笔记本怎么录屏 在笔记本上录制手机屏幕方法,笔记本怎么录屏?下面就是有关在笔记本上录制手机屏幕方法。......
2023-03-16 221
笔记本电脑如果设置了屏幕休眠时间,那么一到时间,电脑就会自动进入休眠状态。今天我们以win10为例,教你设置屏幕常亮不休眠的方法!
打开计算机,点击左下角的开始图标,跳出操作界面,仔细观察,找到左侧倒数第2个齿轮状的设置图标,鼠标左键点击它。

界面跳转,仔细观察,点击第1排第1个系统的图标。

在左侧栏找到第5个电源和睡眠的图标,鼠标左键点击它。

第1种情况,在使用电池电源的情况下,点击下拉菜单,屏幕选择永不关闭。
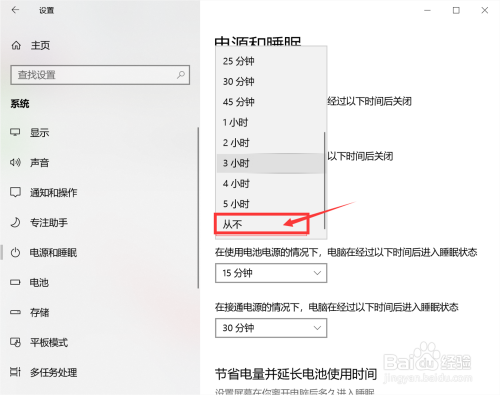
第2种情况,在接通电池电源的情况下,点击下拉菜单,屏幕选择永不关闭。

第3种情况,在使用电池电源的情况下,点击下拉菜单,电脑选择永不进入休眠状态。

第4种情况,在接通电池电源的情况下,点击下拉菜单,电脑选择永不进入休眠状态。
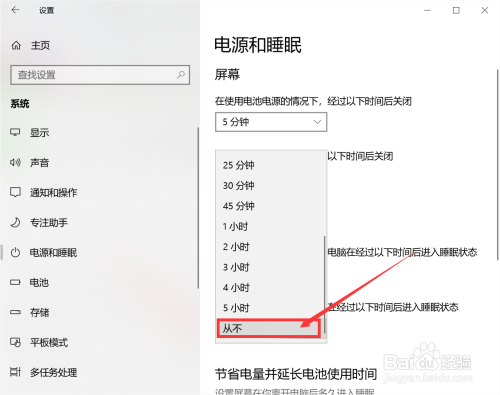
以上方法由办公区教程网摘抄自百度经验可供大家参考!
相关文章