笔记本怎么录屏 在笔记本上录制手机屏幕方法,笔记本怎么录屏?下面就是有关在笔记本上录制手机屏幕方法。......
e490笔记本显卡如何切换?为了让大家更好运用以及使用,接下来给大家分享。以下内容仅供参考。

鼠标右键点击电脑左下角的显卡;

弹出小窗口,点击第一个,打开显卡控制器;
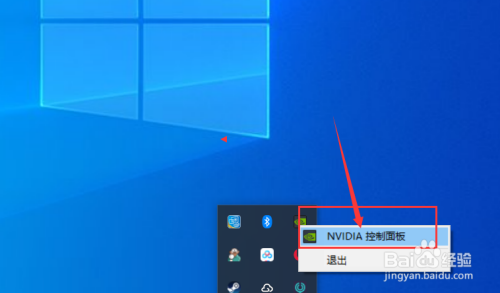
打开了“显卡控制面板”,选择第二个“管理3D设置”;

进入之后,选择“全局设置”;

然后在“首选图形处理器”这里进行显卡切换,这是全局设置,设置这个之后电脑会一直使用这显卡,除了评测外,其他时间尽量选择“自动选择”;

点击“程序设置”;

然后在自定义程序里,选择你需要的程序,而在下面的一个选择框里可以进行程序使用的显卡切换。

如果下拉框里找不到你需要的游戏或者软件,我们可以进行手动添加即可,如图所示。

以上方法由办公区教程网摘抄自百度经验可供大家参考!