笔记本怎么录屏 在笔记本上录制手机屏幕方法,笔记本怎么录屏?下面就是有关在笔记本上录制手机屏幕方法。......
2023-03-16 226
双击打开 Office 文件,系统无反应,也没有任何提示。
Office 被其他进程使用。
Office 被其他应用干扰。计算机中的其他一些应用功能自动加载到了 Office 应用的“COM 加载项”中,会干扰 Office 应用的启动。
Office 部分内容自动更新了,但您的计算机系统未更新至最新版本。
在“任务管理器”中结束 Office 应用进程,再重新打开。
右键点击任务栏打开“任务管理器”。
在“进程”或“详细信息”选项卡中选择 Office 的应用,然后点击“结束任务”。
备注:此操作不会导致数据丢失的风险。
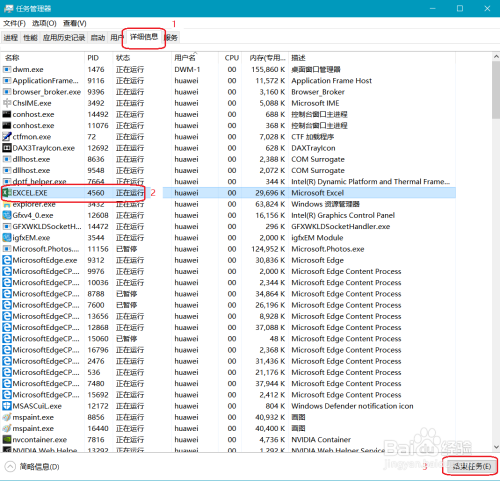
在“进程”或“详细信息”选项卡中选择 Office 的应用,然后点击“结束任务”。

备注:此操作不会导致数据丢失的风险。
在安全模式下打开 Office 应用,并取消 COM 加载项。
按住 Ctrl 键的同时,双击 Office 的任一应用,提示是否要在安全模式下启动,点击“是”。
点击“文件 > 打开”,选择并且打开您要编辑的文件。
如果可以正常打开并且使用,然后点击“文件 > 选项 > 加载项”,在“管理”中选择“COM加载项”,点击“转到”,把加载项前面的勾全部去掉(请勿将加载项删除),然后点击“确定”,重启该 Office 应用,查看问题是否还会出现。

点击“文件 > 打开”,选择并且打开您要编辑的文件。


如果可以正常打开并且使用,然后点击“文件 > 选项 > 加载项”,在“管理”中选择“COM加载项”,点击“转到”,把加载项前面的勾全部去掉(请勿将加载项删除),然后点击“确定”,重启该 Office 应用,查看问题是否还会出现。

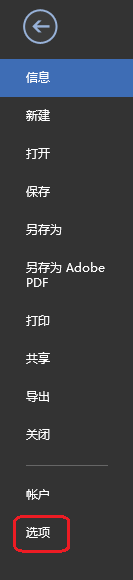


安装 Windows 最新的更新。
点击 Windows 图标 > 设置图标,选择 “更新和安全 > Windows更新”。
点击“检查更新”,然后等待 Windows 查找计算机的最新更新。

点击“检查更新”,然后等待 Windows 查找计算机的最新更新。

若依然有问题,请卸载 Office 之后重新安装。
若以上方法都无法解决问题,请提前备份好数据,然后在开机时长按或点按 F10 ,使用华为系统恢复出厂设置功能将计算机还原到出厂状态。
系统恢复出厂会删除 C 盘中数据(也包含桌面文件、下载、文档等个人文件),其他盘符中的文件将保留,请您平时注意备份 C 盘内个人文件。
计算机恢复出厂后,Office 不会失效。请输入首次激活 Office 时绑定的微软帐号及密码,重新完成 Office 激活操作。
计算机恢复出厂后,Office 不会失效。请输入首次激活 Office 时绑定的微软帐号及密码,重新完成 Office 激活操作。
以上方法由办公区教程网摘抄自百度经验可供大家参考!
相关文章