笔记本怎么录屏 在笔记本上录制手机屏幕方法,笔记本怎么录屏?下面就是有关在笔记本上录制手机屏幕方法。......
2023-03-16 224
请按照以下方法进行操作:
优化开机启动项。 具体操作如下:
在任务栏空白或开始菜单处,点击鼠标右键, 如下图所示。
在弹出的菜单中选择“任务管理器”,
在任务管理器窗口上,选中“启动”选项卡,可以看到目前系统有哪些开机启动项。鼠标右键点击不需要的启动项,在弹出的菜单下选择“禁用”。

在弹出的菜单中选择“任务管理器”,

在任务管理器窗口上,选中“启动”选项卡,可以看到目前系统有哪些开机启动项。鼠标右键点击不需要的启动项,在弹出的菜单下选择“禁用”。
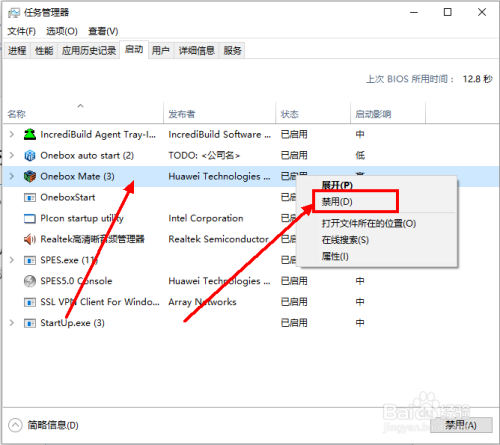
清理桌面图标、文件。由于桌面属于系统盘,开机过程中计算机会加载系统,建议不要把大量的图标、文档、图片等放置在桌面上,可以用文件夹归类。

清除多个杀毒软件。由于杀毒软件对系统权限的要求一般较高,一台计算机上的多个杀毒软件之间,可能造成冲突,导致程序崩溃或者系统运行过慢,建议安装一个杀毒软件。
键盘同时按下“Win R ”组合键,在弹出来的运行窗口中,输入“appwiz.cpl”,如下图所示。
在弹出来的程序和功能窗口中,鼠标右键点击冗余的杀毒软件,点击弹出菜单“卸载/更改”,后面根据不同杀毒软件进行,对应删除操作。如下图所示:
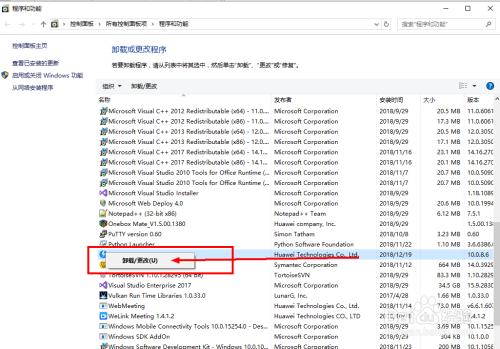
在弹出来的程序和功能窗口中,鼠标右键点击冗余的杀毒软件,点击弹出菜单“卸载/更改”,后面根据不同杀毒软件进行,对应删除操作。如下图所示:

卸载不兼容的第三方软件。检查问题是否在安装了第三方应用后出现,卸载相关应用后再重试。第三方开机启动软件可能和 Windows 10 系统不兼容,方法同3类似。
在非系统盘中安装软件。建议养成良好的软件管理习惯,由于绝大多数软件安装的默认路径默认为系统盘,建议专门规划空间用来安装软件,便于管理和后期优化。将一些不常用的软件,可以选择性的安装到非系统盘,以减少系统压力。
不要把硬盘新建多个分区。计算机开机的过程中需要加载所有磁盘驱动器,硬盘分区越多,加载越慢,另外分区之间进行文件拷贝时间远大于同一分区内地文件/目录拷贝,一般分区数量不宜超过5个,一般在3-4个分区。
调整系统视觉效果和增加虚拟内存。具体操作如:
同时按下“Win R ”组合键,调出开始运行窗口,在运行窗口中的编辑栏输入“sysdm.cpl”。
在“高级”页签中点击“性能”下的“设置”。在“视觉效果”列中选择“自定义”,然后根据自身需要,取消勾选您不需要的视觉效果。
再点击“高级”,点击“虚拟内存”中的“更改”,取消勾选“自动管理所有驱动器的分页文件大小”,然后选中“自定义大小”,适当调节虚拟内存大小(理论上数值越大越好,最小值为总物理内存的1/4,最大值为物理内存的值),最后点击“确定”。系统会提示重启计算机,选择“重启”即可。
点击“确定”。
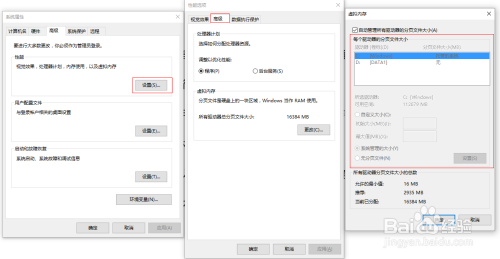
在“高级”页签中点击“性能”下的“设置”。在“视觉效果”列中选择“自定义”,然后根据自身需要,取消勾选您不需要的视觉效果。

再点击“高级”,点击“虚拟内存”中的“更改”,取消勾选“自动管理所有驱动器的分页文件大小”,然后选中“自定义大小”,适当调节虚拟内存大小(理论上数值越大越好,最小值为总物理内存的1/4,最大值为物理内存的值),最后点击“确定”。系统会提示重启计算机,选择“重启”即可。

通过系统设置提高系统速度。方法一:在“系统配置”中设置“处理器个数”为最大值。
鼠标右键点击桌面 Windows 图标,点击“运行”。在打开的“运行”窗口中输入“msconfig”后 ,点击“确定”,如下图所示。
在“系统配置”的窗口下,选择“常规”,勾选“有选择的启动”下的“加载系统服务”和“加载启动项”。
在“系统配置”的窗口(开始运行编辑框内输入“msconfig”调出)下,点击 “引导 > 高级选项”,在“引导高级选项”窗口,勾选“处理器个数”并选择最大的数,点击“确定”。然后在“超时”对话框中输入“3”,点击“确定”,具体操作如下图所示:
方法二:在“电源选项”中设置“启用快速启动”。
鼠标右键点击桌面 Windows 图标,点击“电源选项”。
在“电源和睡眠”窗口,选择右侧的相关设置下面的“其他电源设置”。
在电源选项窗口中,点击左侧的“选择电源按钮的功能”链接,在弹出的“系统设置”窗口,点击“更改当前不可用的设置”
然后勾选“启用快速启动”,最后点击“保存修改”。
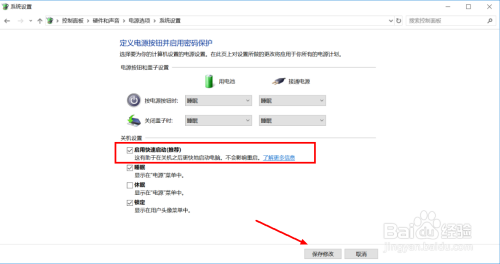
鼠标右键点击桌面 Windows 图标,点击“运行”。在打开的“运行”窗口中输入“msconfig”后 ,点击“确定”,如下图所示。
在“系统配置”的窗口下,选择“常规”,勾选“有选择的启动”下的“加载系统服务”和“加载启动项”。

在“系统配置”的窗口(开始运行编辑框内输入“msconfig”调出)下,点击 “引导 > 高级选项”,在“引导高级选项”窗口,勾选“处理器个数”并选择最大的数,点击“确定”。然后在“超时”对话框中输入“3”,点击“确定”,具体操作如下图所示:

鼠标右键点击桌面 Windows 图标,点击“电源选项”。

在“电源和睡眠”窗口,选择右侧的相关设置下面的“其他电源设置”。
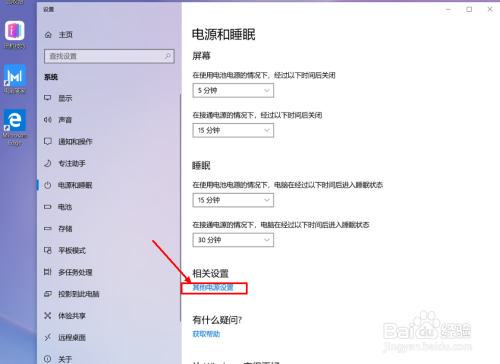
在电源选项窗口中,点击左侧的“选择电源按钮的功能”链接,在弹出的“系统设置”窗口,点击“更改当前不可用的设置”

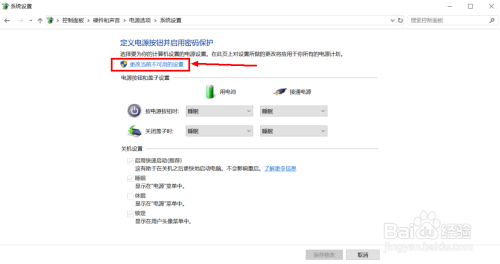
然后勾选“启用快速启动”,最后点击“保存修改”。

如以上方案均无效,在开机时长按或点按 F10 ,使用系统恢复出厂功能将计算机还原到出厂状态。如果依旧无法解决问题,建议备份好数据后携带购机发票到附近的华为客户服务中心检测,新购机器可以联系经销商或者卖家直接进行反馈。
注意: 系统恢复出厂会删除 C 盘中数据(也包含桌面文件、下载、文档等个人文件),其他盘符中的文件将保留,请您平时注意备份 C 盘内个人文件。
以上方法由办公区教程网摘抄自百度经验可供大家参考!
相关文章