笔记本怎么录屏 在笔记本上录制手机屏幕方法,笔记本怎么录屏?下面就是有关在笔记本上录制手机屏幕方法。......
2023-03-16 226
清理C盘的时候,总是担心会影响程序运行。现在我们一起看看如何在不影响程序运行的情况下清理c盘。
首先直接点击桌面的开始菜单

点击“小齿轮”-【设置】
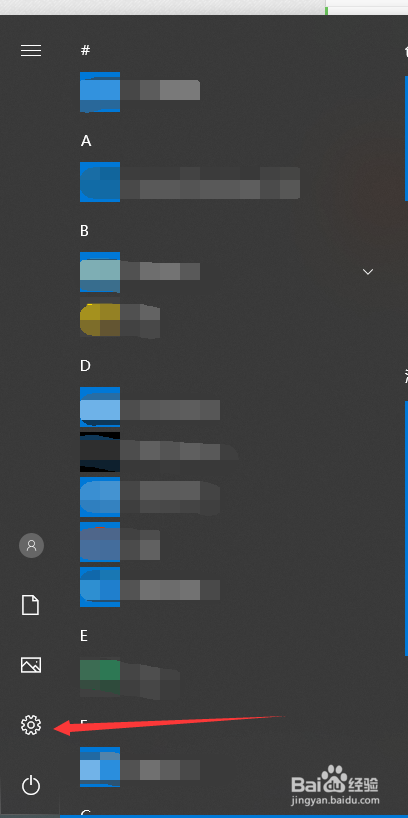
选择【系统】
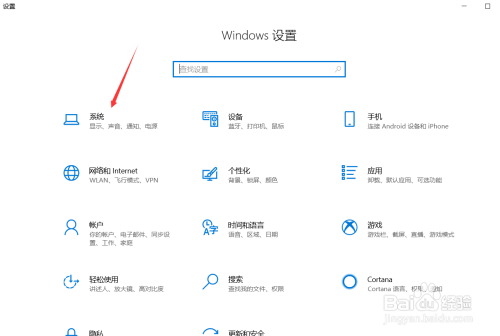
【系统】中点击【存储】
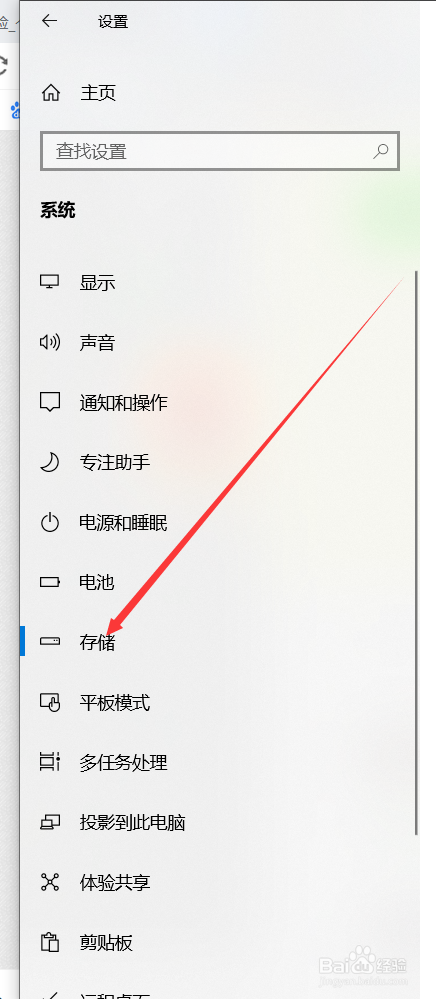
存储中会自动显示出临时文件的大小,直接点击“临时文件”前的“小垃圾桶”进行删除。
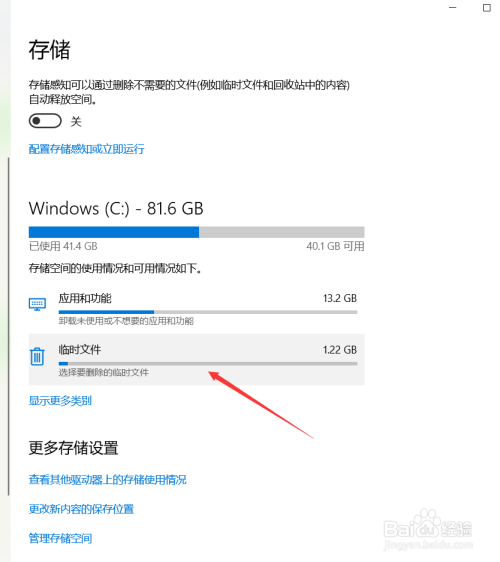
接下来会显示“正在扫描:回收站“
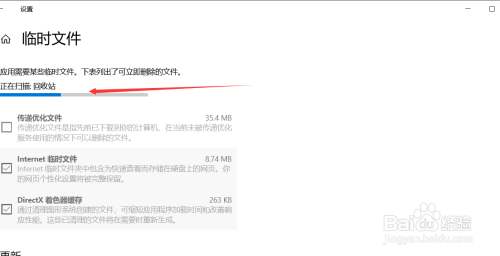
扫描之后的结果会显示在下方,打对号勾选上的就是被删除的。可以继续手动选择。

确定好删除的文件之后直接点击【删除文件】即可。

以上方法由办公区教程网摘抄自百度经验可供大家参考!
相关文章