笔记本怎么录屏 在笔记本上录制手机屏幕方法,笔记本怎么录屏?下面就是有关在笔记本上录制手机屏幕方法。......
2023-03-16 221
老板:亲,如果觉得宝贝满意,记得好评哦。好评还可以返现10元哦。
小明:好哒,我去好评。
片刻后.............
小明:掌柜,我已经好评了,怎么还没返现呢?我读过幼儿园哒,不要骗我喔。
老板:亲,麻烦发张好评截图过来。
小明:呃,,,什么鬼???
老板:亲,问下度娘吧,我说不清。
于是乎小明打开度娘,找到了该篇经验,学会了电脑截图,顺利地返现,从此明白了截图的重要性,铭记于心。最后他还不忘大大地为该篇经验点了个赞,过上幸福的生活。

第一种:在键盘上有截图快捷键,各大电脑笔记本品牌不同,所以具体的快捷键截图有所出入,不过操作大同小异。一般是Alt Prtsc SysRq键,如果不行,可以试试按下Prtsc SysRq键,win Prtsc SysRq键,总有一个你相中的。截完后在相应的文件夹找到截图。

第二种:打开“截图工具”。这个是电脑自带的,win7系统下按下win键,打开开始菜单,在搜索栏输入“截图工具”。win8系统下,在开始屏幕中的的右上角的搜索栏输入”截图工具“。由于小编的系统是win8.1,所以只发win8.1的图片了。

打开”截图工具“后,我们选择”新建“选项,然后我们就可以开始截我们所需要的部分的屏幕,就ok了。

第三种:打开聊天必备工具——qq,随便建立一个聊天窗口,找到一个剪刀形状的的图标,进行截图(然后很牛x地发给好友,向大家宣告,我学会截图啦)。
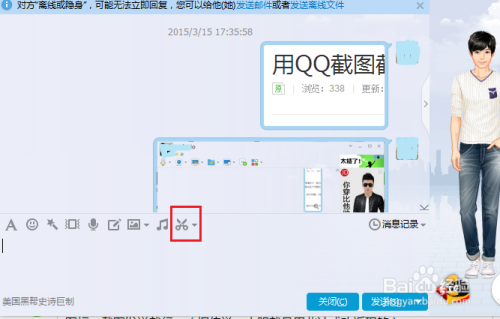
第四种:TB网购族专用——阿里旺旺。方法和qq差不多,也是找到剪刀形状的图标。截图发送就行。(据传说,小明就是用此计成功返现的)
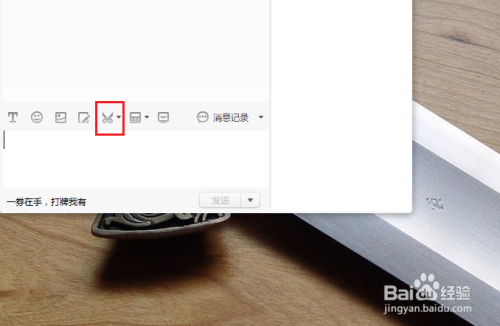
第五种:打开Microsoft word软件,在"插入"项的“屏幕截图”进行截图,截完图后,在选择另存为图片即可。

以上方法由办公区教程网摘抄自百度经验可供大家参考!
相关文章