笔记本怎么录屏 在笔记本上录制手机屏幕方法,笔记本怎么录屏?下面就是有关在笔记本上录制手机屏幕方法。......
2023-03-16 227
windows10还未发布时就关注到在电脑右下角会有个获取Windows10的提醒窗,无意间就预约了,然后说是7月29日之后会收到升级的提醒。就等呀等,后来把这事忘记了,这又无事想起,分享给大家。
如果你之前预约过你可以点击右下角的按钮(图1),若没预约过可以直接百度下微软的官方网页,找到获取Windows 10的按钮


进入升级界面,为了一次成功,点击“请单击此处”,因为上面的开始了解里面的比较麻烦,下载的不能用。

会进入Windows 10问答,这个乍一看不像,仔细看找到下图所示的框线区域单击

接着进入如图所示界面,一定要仔细看我框线的部分。选择什么位数,你看你的电脑系统配置就好了,对应选择位数,我的是32位。所以我单击立即下载32位。

用什么下载器你随便,我用的迅雷,很快就好17M多,还是比较小的。

这是我下载好的两个工具上面的可以用。下面那个不灵。打开上面那个。同时把准备好的空的8G空间的优盘插好在电脑上。一定是空的哦
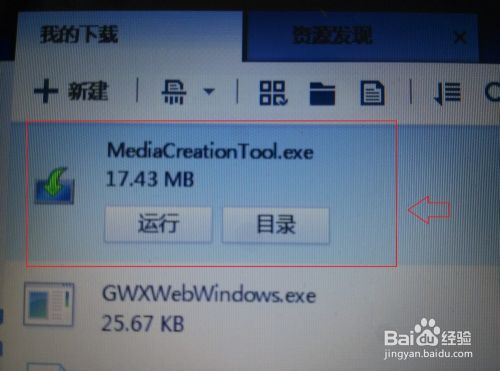
软件下载后,打开软件,它会让我们选择是直接升级这台电脑,还是要为另一台电脑创建介质,我们选择后者。单击下一步。

进入下一步,我们选择语言,版本和结构,下一步
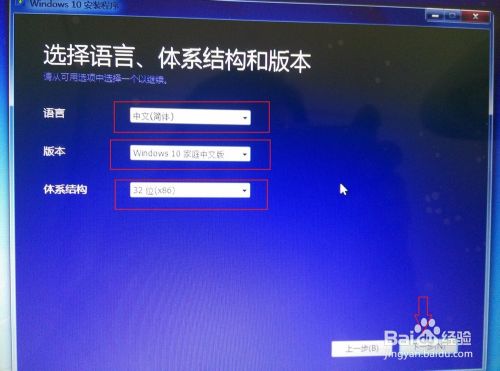
进入下一步,就是选择我们的优盘了,确认优盘是空的并且有足够4G空间,单击下一步

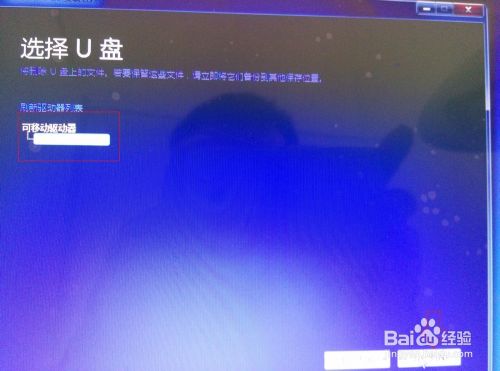
接着我们会看到下载的进度,等待它下载就好


下载完毕后我们打开优盘,双击打开里面的setup.exe即可。

以上方法由办公区教程网摘抄自百度经验可供大家参考!
相关文章