笔记本怎么录屏 在笔记本上录制手机屏幕方法,笔记本怎么录屏?下面就是有关在笔记本上录制手机屏幕方法。......
2023-03-16 226
相信不少同学曾经使用过学校图书馆电子阅览室的电脑,也曾也有不少的同学尝试使用网线直接连接私人笔记本试图搭上这条“高速公路”。
那么问题就来了,在局域网中,如何配置网络连接成功连网呢?

不同于拨号连接,也没有经过路由器DHCP动态分配ip地址,所以你只需要配置你本地连接下的ipv4相应的参数即可。而这些参数需要你通过以下方法从已经连上网的电脑中获取,xp系统下的获取方法类似。
1.打开【网络和共享中心】-点击左上角的【更改适配器设置】

2.单击【本地连接】-右键选择【属性】,注意这里的本地连接是带有“网络电缆”的一项。

3.选中【internet协议版本4 (tcp/IPv4)】,再点击属性,即可看到本地连接的配置情况。IPv6不用去管它。
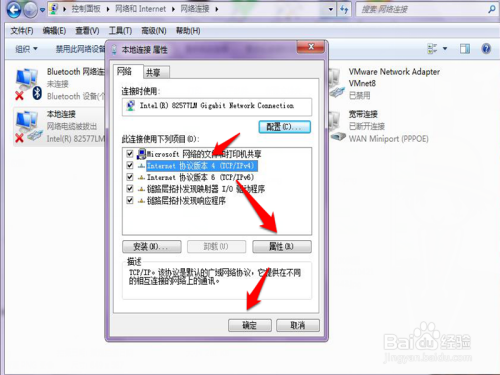
4.【自动获取IP地址】和【自动获得DNS服务器地址】是当你通过路由器连接网线上网时必须选择的,此时通过DHCP为你分配一个动态ip。而图书馆阅览室使用的是静态ip。所以你需要将黄色框内的参数保存下来,再填到自己的笔记本上即可。

5.现在就可以配置你自己的笔记本的本地连接了。
把网线插到笔记本上,确定网络电缆正常连接。
以同样的方法来到IPv4的配置界面。选中【使用下面的ip地址】和【使用下面的DNS服务器地址】,把步骤4获得的内容填到相应位置,选中【退出时验证设置】再确定即可。
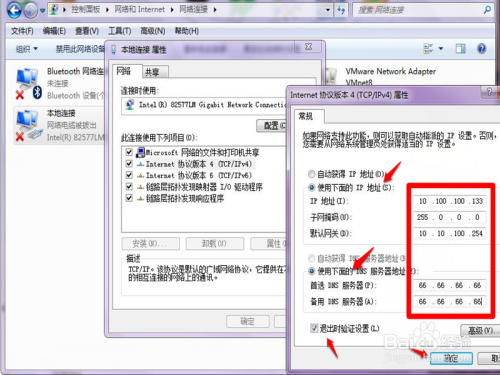
6.可以通过360的宽带测速器测速宽带连接情况,如果在红色框内提示dns配置不佳,按提示自动配置即可。
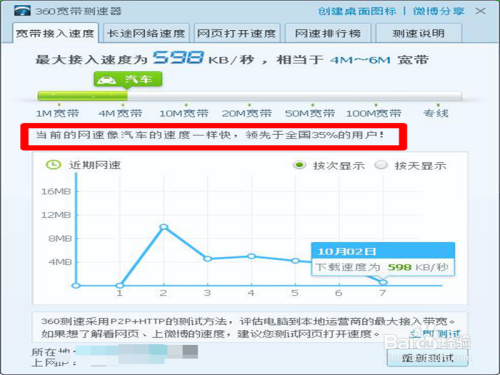
以上方法由办公区教程网摘抄自百度经验可供大家参考!
相关文章