笔记本怎么录屏 在笔记本上录制手机屏幕方法,笔记本怎么录屏?下面就是有关在笔记本上录制手机屏幕方法。......
2023-03-16 225
大多是购买游戏本的人都不会满足于小小的屏幕,当购买了一台外置显示器回来连接上之后,又会迷惑如何设置笔记本合盖后只用外接屏
在笔记本连接上显示器后,桌面右键 —— 点击显示设置

拉到下面找到 —— 多显示器设置 —— 仅在 2 上显示,这里要选择你外接屏的编号,一般1为笔记本屏幕,2就是你的外接显示器

一般做完上面两部操作就已经完成了,但是有一些笔记本默认合上盖子后会进入休眠状态,这时我们就要去设置中更改
同样在刚刚的设置面板中的列表里找到 —— 电源和睡眠 —— 点开后拉到下面找到 —— 相关设置,然后点击 —— 其他电源设置
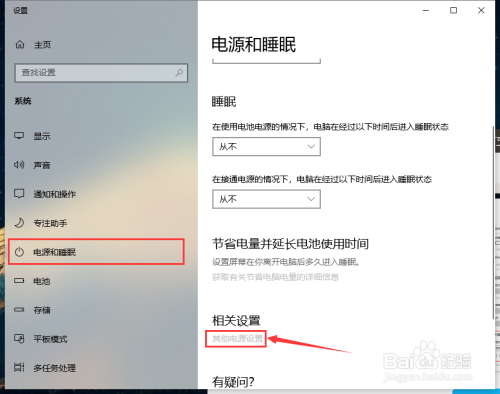
进到这个界面后,找到你正在使用的电源设置(前面有小圆点选中的),然后点击后面的 —— 更改计划设置

接着点击 —— 更改高级电源设置,在弹出的窗口中找到 —— 电源按钮和盖子,在这个分类里找到 —— 合上盖子操作,把后面的操作改成 —— 不采取任何操作(如果你想不接上电源也不会睡眠就两个都改)


上面就是最后一步了,现在你可以合上盖子愉快地用外接大屏幕显示器玩耍了
以上方法由办公区教程网摘抄自百度经验可供大家参考!
相关文章