笔记本怎么录屏 在笔记本上录制手机屏幕方法,笔记本怎么录屏?下面就是有关在笔记本上录制手机屏幕方法。......
2023-03-16 228
Win10更新后笔记本触控板失灵解决方法呢?小编接下来给大家演示下操作步骤,供大家参考

首先,用户要在初始桌面的左下角,找到并点击【放大镜搜索】图标,如下图所示;

接着,用户需要在搜索框中输入【装置管理员】五个字,然后在键盘上点击回车键按键进行搜索,在搜索结果中找到【装置管理员】后,再次点击进入;

用户会在弹出的列表中找到【滑鼠及其他指标装置】的选项,点击鼠标右键,再下拉菜单中选择【滑鼠及其他指标装置】,接着在下面的子项目中单击鼠标右键选择【更新驱动程式软体】;

选择成功后,在弹出如下界面中,选择并点击第一项【自动搜寻更新的驱动程式软件】;
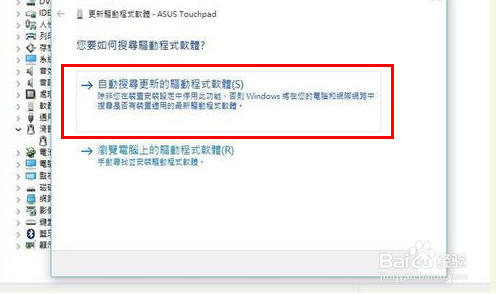
这时候,电脑就会立刻自动搜索,同时更新驱动程式软件,而用户只需等待安装完成即可;
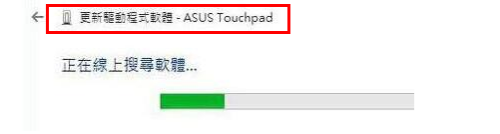
当电脑自动完成更新后,重启电脑后即可恢复并能正常使用触控板。

以上方法由办公区教程网摘抄自百度经验可供大家参考!
相关文章