steam想申明库存量,不晓得在哪里去增设,那个出口处是稍稍有点儿深,由此可见毕竟也很单纯,一起来看一看什么样操作方式。操作方式方式01登入steam后,点选街道社区旁的对个人......
2024-02-05 549
其实,最初我们考虑过很多方案;比如CISCO的RE1000,RE1000是专门的中继网桥设备,设置非常简单,最后因为我们使用同样的SSID,结果多台设备连接后出现了环路,引起数据风暴,网络瘫痪;后来也相过使用DD-WRT中的中继网桥,结果一样。无奈最后只能选择WDS来解决,因为WDS需要绑定MAC,所以可能对之后的维护会带来一定的问题,但是也正因为WDS需要绑定MAC,所以不会出现环路现象。
下面我们就说说DD-WRT设置WDS的方法和注意点。
一、设置主路由
其实主路由的设置说白了就是你想怎么设置怎么设置;比如WAN口设置,如果是PPPOE那就设置成PPPOE,需要打开DHCP就打开,IP怎么设置都可以。见下图:

无线部分也是按照自己的需求设置SSID,密码(我们的解决方案中未涉及到密码问题),但是注意无线信道(Wireless Channel)需要固定下,不要使用自动,不然很有可能组网失败,就算成功那也会寻找的非常慢。见下图:

接下去就是关键的WDS部分的设置了,首先将第一项的类型选择成“LAN”,后面填上需要连接的无线设备的MAC地址。见下图:(最上面那个是本设备的MAC地址)
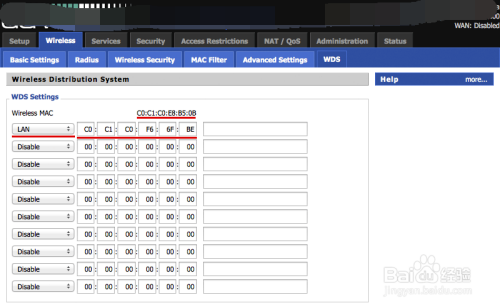
二、设置次路由(除了主路由外)
首先关闭次路由的WAN口和DHCP功能,并且注意IP主要冲突。见下图:
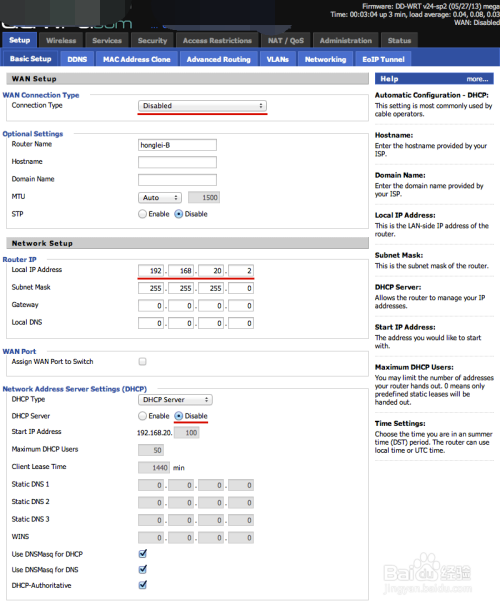
无线设置完全保持和主路由一样就可以,密码也要保持一致。见下图:

最后设置WDS,将需要与他连接的MAC地址填入,并且将类型设置为LAN,这里设置两个MAC,一个是前一台的MAC地址,一个是后一台的MAC地址,我们是串联模式。见下图:
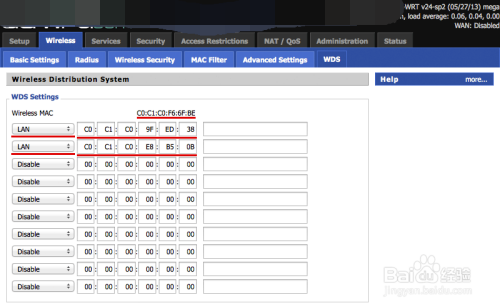
我们使用的是串联的连接方式,所以第一台设置的MAC是第二台,第二台设置的MAC是第一台和第三台的,第三台设置的MAC是第二台和第四台的,依次继续,直到最后一台设置的MAC为前一台的;当然你也可以是辐射状的,第一台设置第二级路由的MAC地址,第二级路由的MAC设置为第一台路由的MAC;但是一定要主要千万不要形成环路。
以上方法由办公区教程网编辑摘抄自百度经验可供大家参考!
相关文章
steam想申明库存量,不晓得在哪里去增设,那个出口处是稍稍有点儿深,由此可见毕竟也很单纯,一起来看一看什么样操作方式。操作方式方式01登入steam后,点选街道社区旁的对个人......
2024-02-05 549
操作方式方法01【辅助widget】多种辅助工具相连接两个功能键的可同时按【Shift】加此功能键挑选出1、正方形、圆锥选框辅助工具 【M】 2、终端辅助工具 【V】 3、截叶......
2024-02-05 481
操作方式01文档格式难题qq肖像最合适用jpeg文档格式的相片,若是相片有透明化地下通道,能选用png文档格式上载。 02大小不一难题若是相片极重也可能将引致上载失利,检......
2024-02-05 405