steam想申明库存量,不晓得在哪里去增设,那个出口处是稍稍有点儿深,由此可见毕竟也很单纯,一起来看一看什么样操作方式。操作方式方式01登入steam后,点选街道社区旁的对个人......
2024-02-05 561
新买的电脑里只有一个分区,使用的时候特别不方便。虽然Windows系统下有分区的功能,但是默认情况下只能进行一次分区。那么,怎么才能将当前分区无损划分为4个分区呢?请阅读下文。
分区助手专业版 4.0
打开分区助手,程序会自动读取硬盘信息。如下图所示,在 分区快速调整区 可以拖动分区的界限: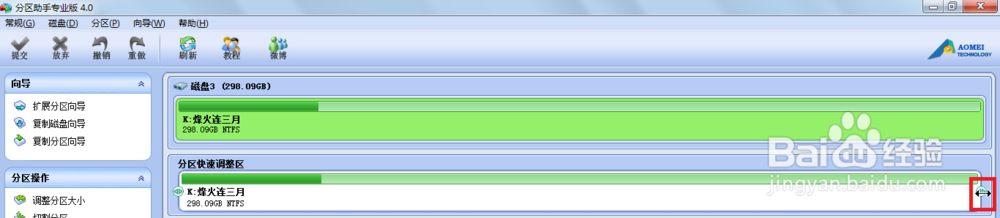
如果要进行精确分区,请右击要重新大小的分区,然后选择 调整/移动分区 :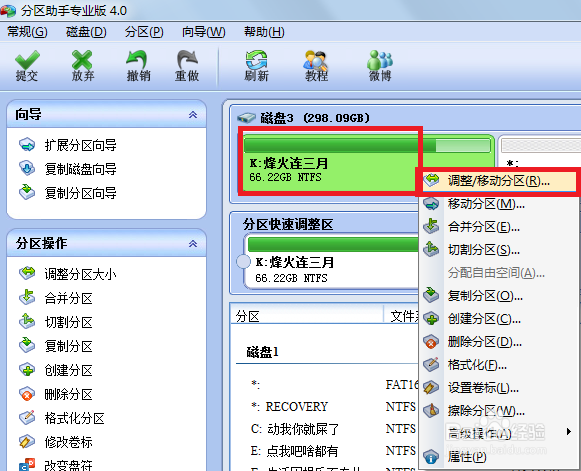
输入要设置的分区大小,如 66GB ,点击 确定 :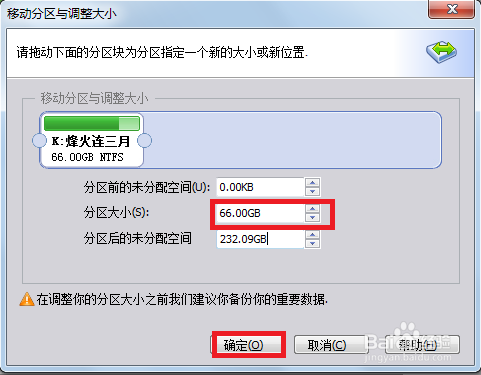
程序会自动计算当前分区划分为 66GB 之后,剩余的分区大小。在剩余的分区部分右击,然后选择 创建分区 :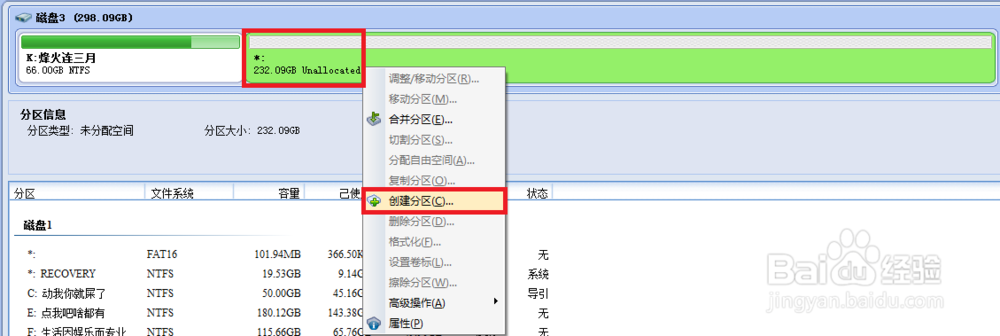
分区卷标位置填写分区的名称,分区大小输入要划分的分区大小 88GB ,然后点击 确定 :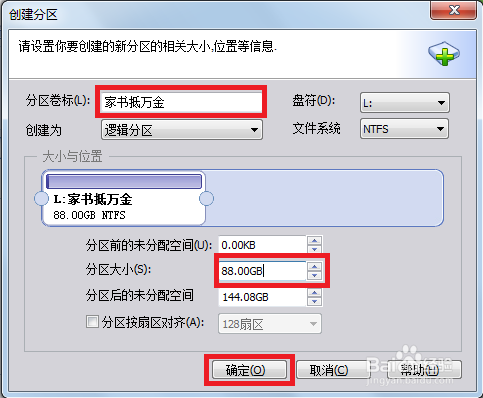
重复第4-5步,将硬盘共计划分为 4 个分区。确认分区划分无误之后,点击上方的 提交 按钮:
确认分区大小的相关信息之后,点击 执行 。如果提示要重启,建议重新启动电脑后继续操作: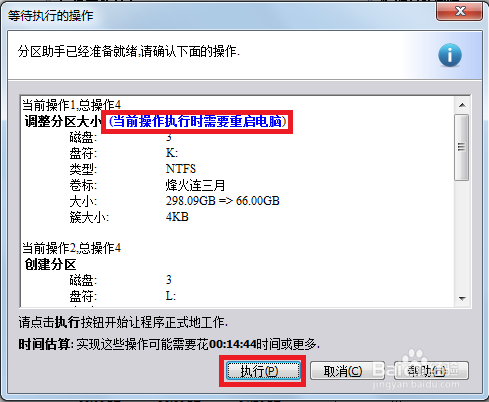
对于可能出现的问题,建议点击 重试(推荐的操作) :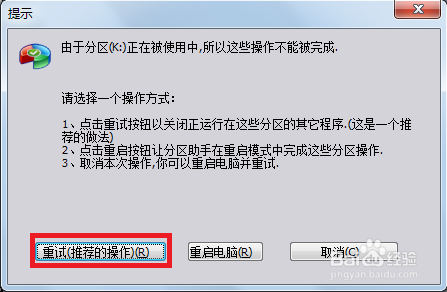
再次点击 执行 :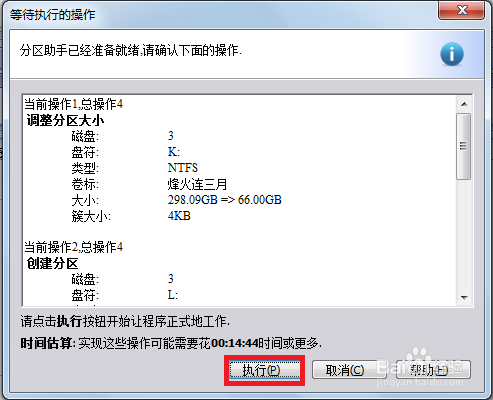
点击 是 ,确定执行分区的操作: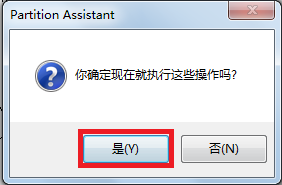
耐心等待分区完成: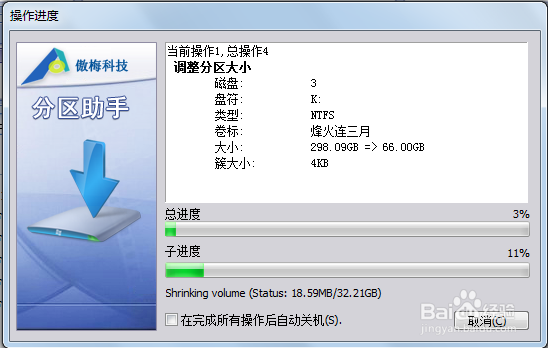
耐心等待分区完成,直到出现 所有操作已成功完成 的提示: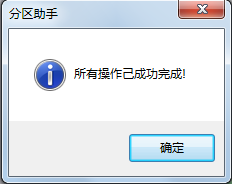
如下图所示,即为完成分区之后的分区简图:
以上方法由办公区教程网编辑摘抄自百度经验可供大家参考!
相关文章

steam想申明库存量,不晓得在哪里去增设,那个出口处是稍稍有点儿深,由此可见毕竟也很单纯,一起来看一看什么样操作方式。操作方式方式01登入steam后,点选街道社区旁的对个人......
2024-02-05 561

操作方式方法01【辅助widget】多种辅助工具相连接两个功能键的可同时按【Shift】加此功能键挑选出1、正方形、圆锥选框辅助工具 【M】 2、终端辅助工具 【V】 3、截叶......
2024-02-05 501

操作方式01文档格式难题qq肖像最合适用jpeg文档格式的相片,若是相片有透明化地下通道,能选用png文档格式上载。 02大小不一难题若是相片极重也可能将引致上载失利,检......
2024-02-05 423