steam想申明库存量,不晓得在哪里去增设,那个出口处是稍稍有点儿深,由此可见毕竟也很单纯,一起来看一看什么样操作方式。操作方式方式01登入steam后,点选街道社区旁的对个人......
2024-02-05 543
DM(disk Management)是一款硬盘分区工具软件,是电脑城装机用得最多的分区软件,也是最快速分区的软件之一。
相信在电脑城装机的技术员肯定很熟悉了,但在顾客的眼里相对来说是很陌生的,看技术员三下五除二就分好区了,惊叹,其实,这个软件也是很简单的,有兴趣的可以跟着来。
这个软件是在DOS环境运行的,一般是用光盘启动的。
在主板BIOS里设置好后,看到启动菜单,选择:运行DM。

初始化过程……

启动完成后,是这样的。如图。
提示:按回车键继续,其他键退出。

DM的第一个界面,如图,介绍一下:
1、简易安装。
2、高级选项。
3、在线查看或打印说明书。
4、退出DM。
在这里我们选择第2个,高级选项。

再次选择高级,即第一行。
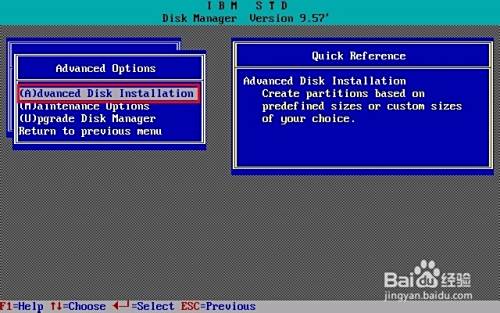
这时,正常会找到接在你电脑上的硬盘。
右边显示为你的硬盘信息。
再选择YES。

这里我们要选择FAT32,因为这个软件比较古老,还保留了FAT16等分区格式。

确认使用FAT32格式。YES
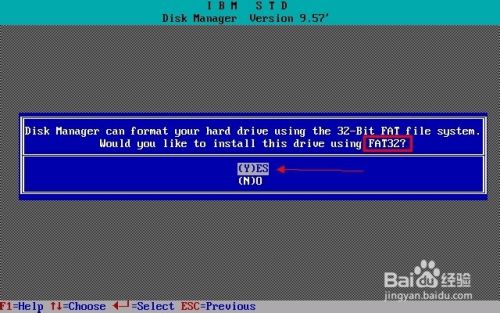
这里是分区的选项,如图。
A、将硬盘分成一个区,一般人都不会这么做的。
B、将硬盘平均分成本个四,也没有人这么做的。
C、由你来指定。我们当然选择C啦。

这里就是让你设置分区大小的,第一次问是设置C区,我们设置51200MB,即5G。有留意到吗,上方还没有分区信息呢。
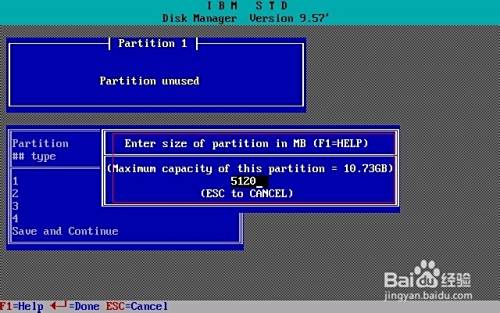
第二次输入的是D区的大小,看对话框后面已经创建了主分区了的。
我们这里设置2048MB吧。

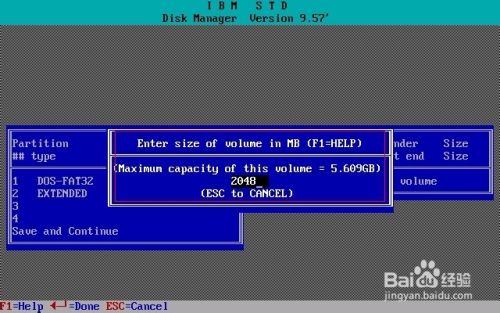
第三次输入的是设置E区的大小了,看上方,都有很多信息了。
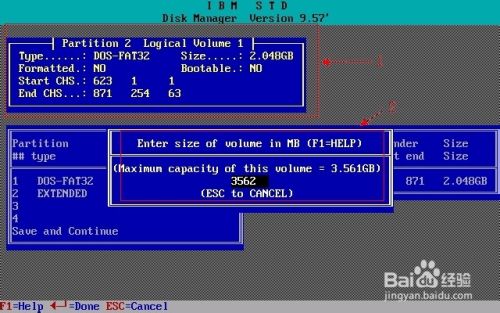
当全部分区完成后,我们就可以选择保存并继续了,如图:
1、当前分区信息。
2、扩展分区信息,有二个区。
3、扩展分区信息总容量为5.609G
我们在左下框选择:save an continue(保存并继续)
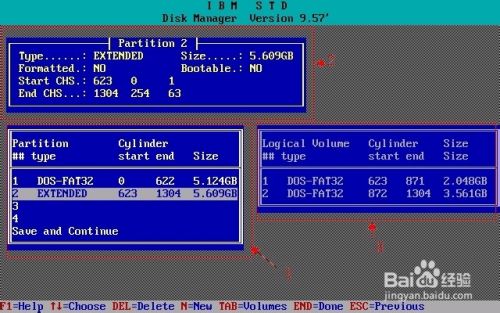
警告:将重新分区
1、按“ALT C”继续,当然是选择这个啦
2、按任意键取消

是否进行快速格式化。我们选择:YES

是否使用默认卷标,这个无所谓。

最后一次确认,将丢失所有数据。
当然是;YES

正在格式化……主分区。
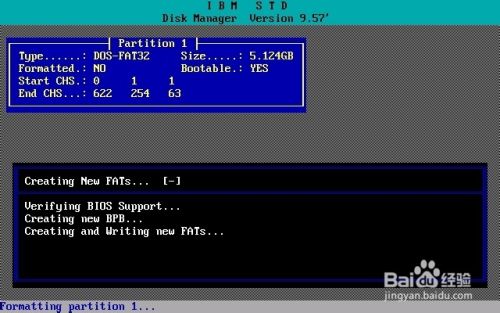
正在格式化……逻辑分区的第一个分区

正在格式化……逻辑分区的第二个分区

已经顺利完成分区,请稍后重启电脑
其实这时可以直接重启电脑了。
或者你再按一下回车键,则提示:重启电脑或按热启动
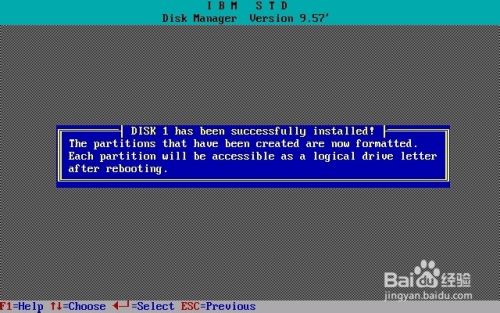

终于完成了,呵呵,说起来要很久,但做起来很快的。
希望对各位朋友有所帮助。
如果各们的硬盘有数据的话,要慎重,重新分区数据就没了的
如果觉得此经验有用的话,请点击下方的“大拇指”及“小五星”肯定我的经验,方便的话,在屏幕右下方找到分享链接,可以把经验分享到您的空间或是微博,让更多的人发现此经验,从而帮助到更多的朋友。 谢谢大家!
以上方法由办公区教程网编辑摘抄自百度经验可供大家参考!
相关文章

steam想申明库存量,不晓得在哪里去增设,那个出口处是稍稍有点儿深,由此可见毕竟也很单纯,一起来看一看什么样操作方式。操作方式方式01登入steam后,点选街道社区旁的对个人......
2024-02-05 543

操作方式方法01【辅助widget】多种辅助工具相连接两个功能键的可同时按【Shift】加此功能键挑选出1、正方形、圆锥选框辅助工具 【M】 2、终端辅助工具 【V】 3、截叶......
2024-02-05 483

操作方式01文档格式难题qq肖像最合适用jpeg文档格式的相片,若是相片有透明化地下通道,能选用png文档格式上载。 02大小不一难题若是相片极重也可能将引致上载失利,检......
2024-02-05 404