steam想申明库存量,不晓得在哪里去增设,那个出口处是稍稍有点儿深,由此可见毕竟也很单纯,一起来看一看什么样操作方式。操作方式方式01登入steam后,点选街道社区旁的对个人......
2024-02-05 554
概述:“无线放大”,并不是像扩音机一样,将微弱的信号放大几十倍或几百倍。这里的“无线放大”,指的是扩大无线的覆盖范围(在原无线路由器的无线覆盖范围,比如20米;利用MP01X/MP02X的这个功能,增加无线信号覆盖范围MP01X/MP02X自身有一个无线覆盖范围,比如20米>;间接的将无线信号延伸至40米);特别提示:无线“放大”延伸距离多少,决定于所处环境;室内、室外的效果,不能拿来比较;即使是室内,因室内布局及环境不同,效果也均不同。(用AP模式中的“AP客户端”中继,MP01X或MP02X,充当无线交换机;在MP01X或MP02X所接终端设备分配的IP信息,仍是由原路由器分配而来,与原路由器所接设备,仍属于同一个局域网内)
一、线路的连接。①、将MP01/02的模式,拨到AP档位上。如下图中的“①”②、供电方式有两种(即:A、用电源适配供电,B、用电脑USB接口供电),建议使用电脑USB来供电设置(为避免因电源适配器电压不稳定带来的设置麻烦)。如下图中的“②”③、电脑连接到MP01X/MP02X,这里有两种连接方式:(本例是以有线连接方式)A、用笔记本自带的无线网卡(若是台式电脑,就必须另配无线网卡安装上)搜索MP01/02无线信号,以无线形式连接,如下图中的“③”B、用网线,一头接MP01x/MP02x的WLAN口上,一头接在电脑的网口上,以有线形式连接,如下图中的“③”
接入电源到 MP01X/MP02X 后,等待 30 秒后,路由器便会发射无线 WI-FI 信号,这个无线信号是没任何网络的,只能连接上但上不了网。当网线接入 WLN口后,路由器上 WLAN指示是否有亮或闪烁,若不亮,则表示为线路不通,请重新接入网线或更换网线或重作水晶头。指示灯状态说明如下图:(本例是以有线连接方式)


二、更改原无线路由器相关参数(频道和加密方式)。
(注:作这一步的目的,就是要为 MP01X/MP02X 在无线连接到原路由器,做准备。这不仅是 B-LINK旗下的 MP01X/MP02X 是这样,其它品牌无线路由器作无线 AP 客户端设置时,也必须要将原无线路由器的频道设置在固定,否则,便会出现无线连接成功。)
①、登录到原来无线路由器(比如原无线路由 TP、腾达、水星、磊科等)WEB 管理页面里,登录IP 地址(就是路由网关)和登录用户名和密码(多数路由器默认状态下的登录用户名和密码均是“admin”),在产品背面标签上均可找到。(本例原路由是同品牌 BL-841R,该路由器的网关是 192.168.1.1)从浏览器,登录进入原来无线路由器 WEB 页面,找到【无线设置】-【基本设置】,将频道,改为一固定的信道。有 1-13 信道,在 1-11 之间,任意选择一个信道。其下的扩展信道无需更改,保存默认状态即可。如下图:
②、再找到【无线安全】,将其原路由器加密方式默认的“自动”改为单一的“WPA2-PSK”与“AES”组合,(TP、腾达、水星、磊科等品牌,默认加密方式为“自动”,即“WPA-PSK/WPA2-PSK”这类混合方式)。更改完后,都需要点路由管理页面中的“重启路由”让路由器重启生效(这里的重启,不是按复位,请勿混淆,因此不需要按路由器上的任何按键)。如下图所示:

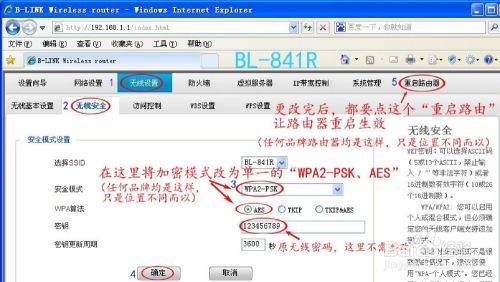
三、配置电脑网卡,为网卡手动配置 IP 信息。
(包含 XP 和 WIN7 系统下的配置,请根据自己系统操作)
注:第三步和第四步,目的就是让电脑“本地连接”与 MP01x/MP02x 正确连接,为设置 MP01x/MP02x路由器做准备。因此您若懂这两步,可以跳过这两大步,直接到第五步
A、XP 系统下网卡的配置:
①、在桌面上右击“网上邻居”,选择属性,如下图:
②、在“本地连接”上,右击,选择“属性”。如下图:
③、双击“TCP/IP 协议”,给网卡配置静态 IP 地址,如下图:
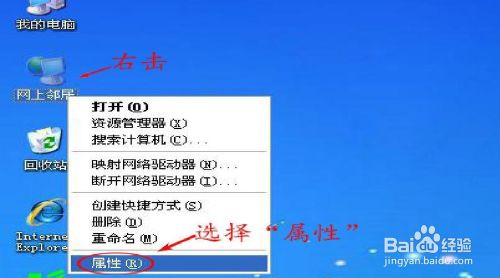

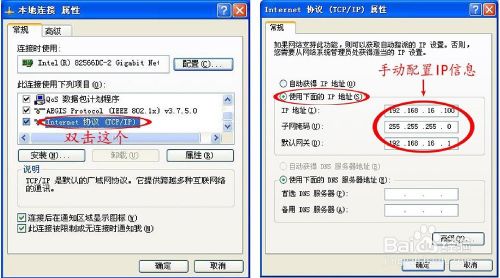
B、WIN7 系统下网卡配置:
①、在桌面上右下角网络标志上右击,选择“打开网络和共享中心”,如下图:
②、选择“更改适配器设置”,进入网络属性。如下图:
③、在“本地连接”上,右击,选择“属性”。如下图:
④、双击“TCP/IP 协议”,给网卡配置静态 IP 地址,如下图:



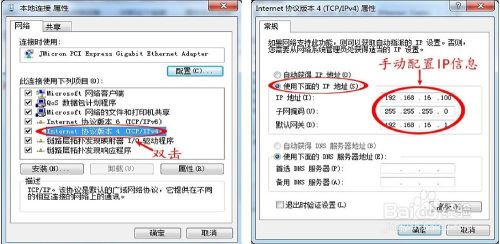
四、ping 网关。
(特别注意:此步的目的就是为了检验上一步是否正确配置好。若您懂网络,确定已经成功配置好,因此此步可以不用;用以 ping 路由的网关,能很直接的判定前是否配置正常,也才能往下操作设置)
①、点“开始”菜单,再点“运行”,如下图:(WIN7系统若无“运行”,可按windows键 R,打开“运行”)
②、打开后,输入“ping192.18.16.25-t”,再点“确定”,如下图:特别注意:ping网关时,是以路由器的网关为准(本例采用的是默认 192.18.16.1的网关),默认网关,在路由器的背面贴标上有注明。
③、看结果。如果每一行最后都有出现“TTL=数值”,视为通状态,如下图:
若为以下状态,此表示未能 ping 通,检查第一步是否正确,或按第一步再重新设置。只有当能 ping通路由网关,才能做第五步的登录 WEB 页面。




五、登录路由器 WEB 页面。
打开电脑的 IE 浏览器,在地址栏里输入“192.168.16.254”,输入登录用户名和密码(默认均是 admin)。如下图:

六、设置无线中继(AP 客户端)
①、登入到 WEB 页面后,点“高级设置”进入设置。如下图所示:
②、依点次点选【无线设置】-【中继模式】,进行无线扫描搜索;在搜索到的 SSID 列表中,选择要中继连接的网络名称,再点“连接”。如下图:
③、接上述,输入原来要中继的无线信号的密码,请认真填写;填入完之后,点“应用”。如下图:
④、接上一步点“应用”后,再点“重启路由”让路由器重启并生效。如下图所示:

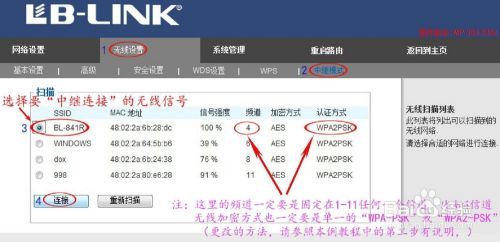

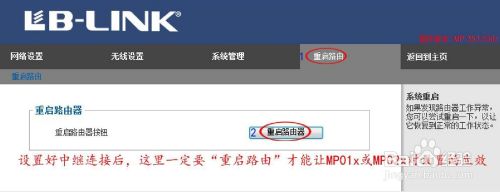
七、检验是否中继成功
再次登录进入 WEB 页面,依次点选【无线设置】-【中继模式】,若有出现绿色标志,则说明已经中继成功。如下图:

八、设置无线密码
找到【无线设置】-【安全设置】,安全模式选择“WPA2-PSK”,WPA 算法选“AES”,密码在 8-15位之间(密码太长,在无线连接时容易出错),设置好后,先点“应用”,再点“重启路由”让路由器生效。如下图:(注:当点“重启路由”后,表示当前路由器正在重启生效中,若是无线连接的,无线必定会断开,只需等待 1 分钟后,无线重新搜索,并输入设定的无线密码,再次连接)

九、更改无线网络名称
找到【无线设置】-【基本设置】,在 SSID 一栏中,更改自己的无线网络名称,但不能用中文名。如下图所示:(此步骤,是针对需要改无线网络的,若您不需要改动,则无需看此步。)
(注:在使用中,若出现了有部分设备能搜到信号,而有部分搜不到,这是因为无线的频道跳到了12、13、14 个信道上了,因此这里需要将无线的频道固定在 1-11 信道上,比如 4 信道)。
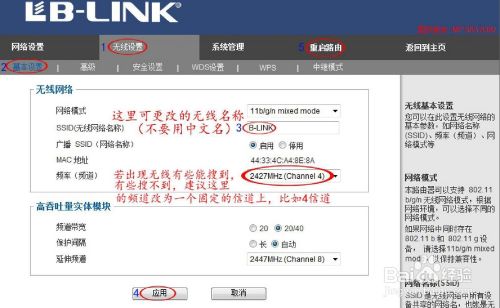
十、恢复电脑网卡 IP 信息。
(包含 XP 系统、WIN7 系统下的配置,详细如下)
注:此步是因为在第三步中,有手动配置过网卡 IP 信息,当 BL-741R 设置好后,网卡 IP 要改回原始状态。若原来网卡是自动获取的,则恢复原自动状态;若是有固定 IP 的,则改回原固定的 IP。(本例的原始 IP 是自动获取,因此需要改为自动状态)
A、XP 系统下网卡的配置:
双击“TCP/IP 协议”,两项都选择“自动获得”,如下图:
B、WIN7 系统下网卡配置:
①、双击“TCP/IP 协议”,两项都选择“自动获得”,如下图:
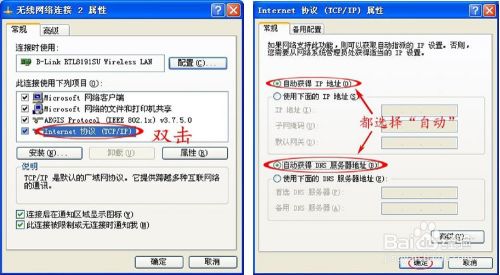
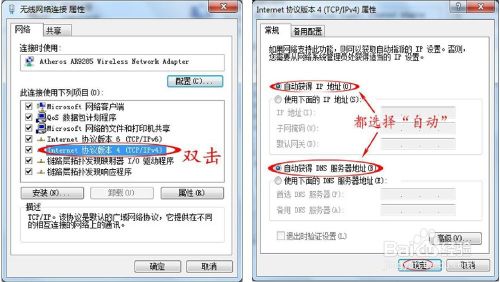
十一、检验是否成功获取原路由的 IP信息,或上网。
(此步是效验是否可以上网,若已经可以正常上,此步可以省去)接上一步,当电脑网卡改为自动获取时,虽连接的是 MP01x/MP02x,而获取的 IP 信息,将会是原路由器的(本例原路由是BL-841R,网关为192.168.1.1)分配的IP信息,此时与MP01x/MP02x的192.168.16.254 的网关,已经没有关联,也能 ping 通原路由器的网关。如下图:
注:若能 ping 通,说明已经成功设置好,只要原路由器能正常上网,连接到 MP01X 或 MP02X 后,也是同样能上网;若 ping 不通,先检查,电脑网卡是否有成功获得原路由器的 IP 信息,或者原路由器是否开启了 DHCP(多数单位网络、房东网络、小区网络,都已经关闭了 DHCP 功能的)。

以上方法由办公区教程网编辑摘抄自百度经验可供大家参考!
相关文章

steam想申明库存量,不晓得在哪里去增设,那个出口处是稍稍有点儿深,由此可见毕竟也很单纯,一起来看一看什么样操作方式。操作方式方式01登入steam后,点选街道社区旁的对个人......
2024-02-05 554

操作方式方法01【辅助widget】多种辅助工具相连接两个功能键的可同时按【Shift】加此功能键挑选出1、正方形、圆锥选框辅助工具 【M】 2、终端辅助工具 【V】 3、截叶......
2024-02-05 498

操作方式01文档格式难题qq肖像最合适用jpeg文档格式的相片,若是相片有透明化地下通道,能选用png文档格式上载。 02大小不一难题若是相片极重也可能将引致上载失利,检......
2024-02-05 417