steam想申明库存量,不晓得在哪里去增设,那个出口处是稍稍有点儿深,由此可见毕竟也很单纯,一起来看一看什么样操作方式。操作方式方式01登入steam后,点选街道社区旁的对个人......
通用PE工具箱新版出炉了,该版本将启动U盘制作单独提取出来,大大节省了软件占用的空间,并在界面上进行了相应的美化,在功能上也做了很大的改进.现在就教大家如何使用新版工具制作启动U盘吧
安装方法: 1.双击上步中下载好的通用PE工具箱的安装文件“TonPE_6.0”,运行安装程序。2.单击界面上的“安装”按钮,开始工具的安装,如图:
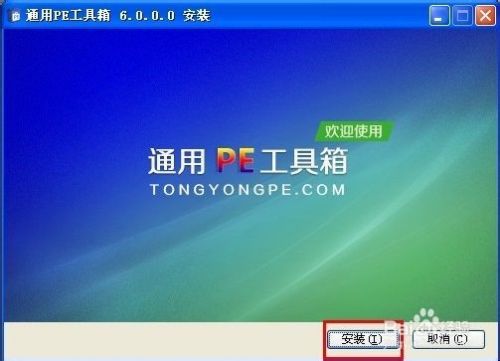
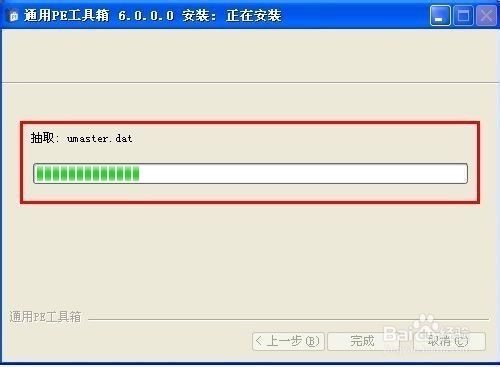
3.安装完成后,在电脑桌面上就会显示“通用PE工具箱”快捷方式,并自动运行工具,如图:

制作过程:
1.双击运行电脑桌面上“通用PE工具箱”的快捷方式,开始制作过程。2.选择要制作的U盘盘符,然后根据个人情况,分别对相关参数进行设置,
一般情况下U盘模式选择USB HDD,U盘格式选择NTFS,大小自定,如图:
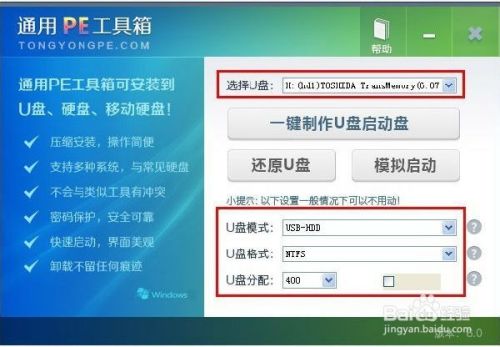
3.设置完成后,即可单击“一键制作U盘启动盘”按钮,开始启动U盘的制作,如图:


4.成功制作完成后,会弹出一个新窗口,用户可以根据窗口中的提示,进行相应的操作、查看,如图:
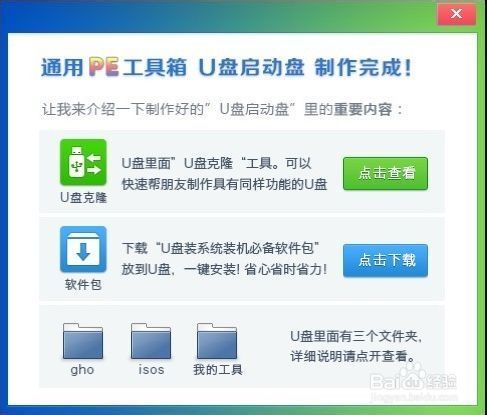
5.制作完成后,打开U盘,可以看到几个重要的文件夹显示在U盘根目录,如图:
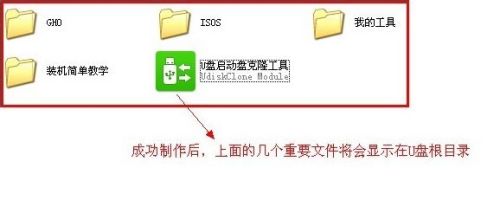
在制作模式上,如果有的电脑不兼容USB-HDD模式,可重新制作为USB-ZIP或USB-CDROM模式。
在制作启动U盘前,应先把U盘插在自已的电脑上,检验是否可以使用,以检验其兼容性。
以上方法由办公区教程网编辑摘抄自百度经验可供大家参考!
相关文章
steam想申明库存量,不晓得在哪里去增设,那个出口处是稍稍有点儿深,由此可见毕竟也很单纯,一起来看一看什么样操作方式。操作方式方式01登入steam后,点选街道社区旁的对个人......
操作方式方法01【辅助widget】多种辅助工具相连接两个功能键的可同时按【Shift】加此功能键挑选出1、正方形、圆锥选框辅助工具 【M】 2、终端辅助工具 【V】 3、截叶......