steam想申明库存量,不晓得在哪里去增设,那个出口处是稍稍有点儿深,由此可见毕竟也很单纯,一起来看一看什么样操作方式。操作方式方式01登入steam后,点选街道社区旁的对个人......
在上一篇《U启动盘制作及用USB PE一键安装系统(一)》中,主要阐述了:安装老毛桃制作U启动盘软件,制作USB系统安装启动盘,用USB PE一键安装系统等的方法,这篇主要讲:安装微软 Windows8和Windows10的系统,在安装过程中用Microsoft(微软)的帐户登陆或者创建Microsoft帐户号继续安装系统的方法。

安装微软 Windows8和Windows10的系统,并在安装过程中用Microsoft(微软)的帐户登陆或者创建Microsoft帐户号继续安装系统的方法。
我们用USB PE一键安装系统完成第一步后,计算机重新启动,这时就会出现:正在准备设备的界面,等待;

接着又会出现:准备就绪的界面,计算机在这里停留的时间较长,请注意:不能关机也不能重启,准备就绪完成后,计算机会自动重新启动;

计算机重启后,打开区域和语言的窗口,我们默认上述设置(中国计算机),点击:下一步(N);

接下来就打开了产品密钥的窗口,如果我们有产品密钥,可以在框中输入,点击:下一步(N);如果没有产品密钥,我们点击:跳过(K);
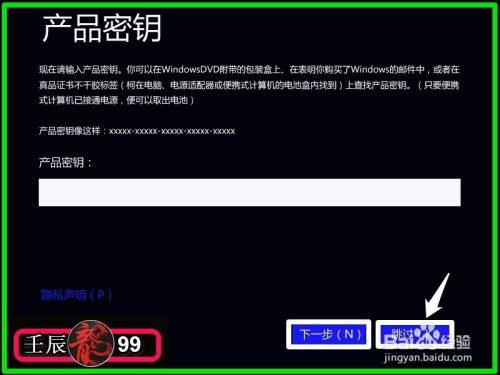
下面打开的是:许可条款,我们只能点击:我接受(A),因为不点击我接受就不能继续安装系统(本文图片均为安装时记录下来,用PS软件制作,许可条款文件太多,就没有制作了);

紧接着打开的是设置窗口,在这个窗口,我们可以选择:使用快速设置(E)也可以用自定义(C),但一般为使用快速设置(E);

我们点击使用快速设置(E)后,会打开一个登录你的Microsoft帐户窗口,在这个窗口有两种选择:
一是如果我们已经有Microsoft帐户号,输入帐号和密码,点击:下一步(N);
二是如果我们没有Microsoft的帐户号,就点击:创建一个新帐户,再点击:下一步(N);
下面先讲已经有帐户号继续安装系统:在下图的第一栏输入微软帐号,第二栏输入密码,点击:下一步(N);

我们点击下一步后会打开有助于我们保护你的信息窗口,我们在第二个白色框中输入我们绑定在微软帐户的手机号的最后4位数,再点击:下一步(N);

正在设置帐户,请稍候;

正在完成你的设置,我们等待设置完成后,计算机自动重启,继续完成系统安装,下面就不需要再讲了,系统会自动完成安装,然后重启进入系统桌面,继续我们的软件安装。

现在我们回到第二个问题,如果我们没有Microsoft的帐户号,就点击:创建一个新帐户,再点击:下一步(N);
在打开的创建Microsoft帐户窗口,输入姓名、电子邮件地址(可以是我们常用的电子邮件地址)、登录系统的密码(要记好,不然以后不能登录系统),再点击:下一步(N);
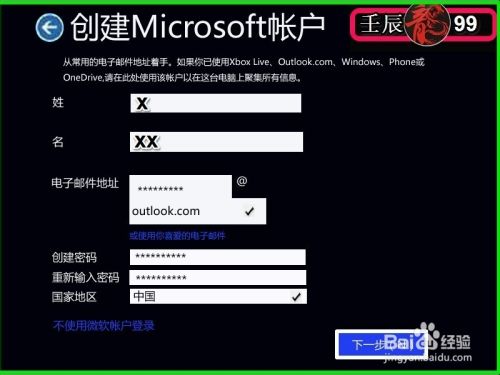
接下来,在添加安全信息窗口,点勾选择出生年、月、日和性别,输入我们常用的手机号码,再点击:下一步(N);

在通讯首选项窗口,我们在图示的红色框中输入验证码,其他项默认,点击:下一步(N);

我们点击下一步后会打开有助于我们保护你的信息窗口,我们在第二个白色框中输入我们绑定在微软帐户的手机号的最后4位数,再点击:下一步(N);

接下来出现:输入你收到的代码窗口,我们把手机收到的短信代码输入框中(图中代码不是真代码),点击:下一步;

我们点击下一步后就会出现正在设置帐户和正在完成你的设置窗口,即本文的第9、10两步,设置完成后,计算机自动重启,自动完成系统的安装,然后重启进入系统桌面,继续我们的软件安装。
至此,安装微软 Windows8和Windows10的系统,并在安装过程中用Microsoft的帐户登陆或者创建Microsoft帐户号继续安装系统的方法,图文阐述完毕,不到之处,敬请批评指正,谢谢!
以上方法由办公区教程网编辑摘抄自百度经验可供大家参考!
相关文章
steam想申明库存量,不晓得在哪里去增设,那个出口处是稍稍有点儿深,由此可见毕竟也很单纯,一起来看一看什么样操作方式。操作方式方式01登入steam后,点选街道社区旁的对个人......
操作方式方法01【辅助widget】多种辅助工具相连接两个功能键的可同时按【Shift】加此功能键挑选出1、正方形、圆锥选框辅助工具 【M】 2、终端辅助工具 【V】 3、截叶......