steam想申明库存量,不晓得在哪里去增设,那个出口处是稍稍有点儿深,由此可见毕竟也很单纯,一起来看一看什么样操作方式。操作方式方式01登入steam后,点选街道社区旁的对个人......
电脑在初次形成双系统或者多种系统的情况下,会遇到一些小小的问题:
1.在重装系统后,电脑总是从硬盘第一分区C启动系统,而不如用户所愿,它不会选择性的启动其它的分区系统盘符;
2.在电脑开机时出现系统启动引导选择项多了一个无用的选择项,却不知道怎么删除它;
在这里,我写了一份经验留下,以备不时之需,同时也把经验共享给大家,希望能帮助大家。
电脑在启动开始时,首先启用BIOS对电脑所有硬件进行检验,然后就检测‘激活分区’,从该分区中读入引导文件,再从其中载入引导文件引导启动系统盘(也就是人们所说的Windows 系统分区)。
计算机启动原理:进入BIOS→读取磁盘中的激活分区→读取引导文件→载入系统(启动系统)

首先请到百度网baidu.com首页,键入‘EasyBCD2.2.exe ’或者’NTBOOTAUTOFIX’‘百度一下,如图中所示,点击链接进入即可下载


将下载好的NTBOOTAUTOFIX系统启动自动修复工具用管理员身份运行,点击’自动修复‘提示成功后即可。(如果显示一直不断刷新,按下任意键即可停止)。
重启系统即可看到修复成功的系统引导选择项。
该经验已更新,而下面的是多余的,读者可以不往下看,并用上面的傻瓜式方法尝试恢复电脑启动项,重启后看到效果别忘了反馈哦,当然,如果还不行,就用下面的方法,肯定还有用。
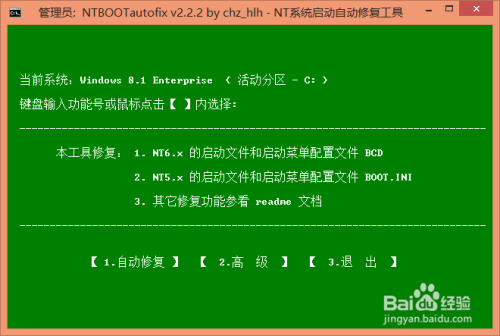
首先说明一下我现在的Windows 8系统引导启动选择项是什么样的,现截图如下,我的电脑是经过重装系统的,Windows 7系统放在E盘中,只是系统引导启动选择项只有Windows 8,而Windows 7系统引导启动项不见了,所以,Windows 7就启动不了,现在,我要给大家看一下我是怎样添加的。
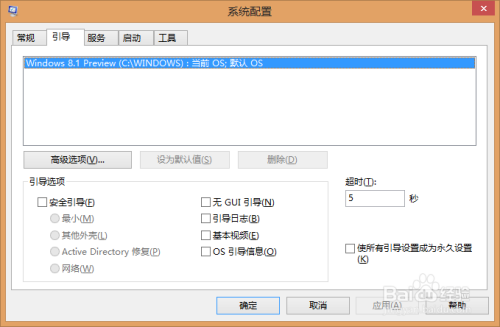
那我是怎样快速打开“系统配置”来查看的呢,方法就是同时按下两个键“Win” “R”调出运行窗口,或者在桌面点击“开始” “运行”,如下图,输入msconfig ,点击确定

出现“系统配置”窗口,选择项调到“引导”即可看到和刚才看过的图一样 。如果你是想要删除多余的无用的引导启动选择项,那么就是它了。
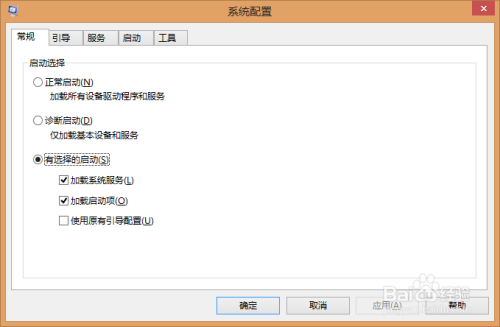
下载EasyBCD2.2.zip,安装时注意选中有关的“个人版本”,完成后运行,如下图
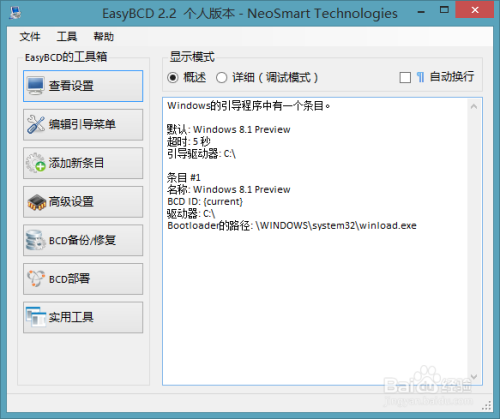
想查看“系统引导启动项”的的话,就请点击“编辑系统引导菜单”
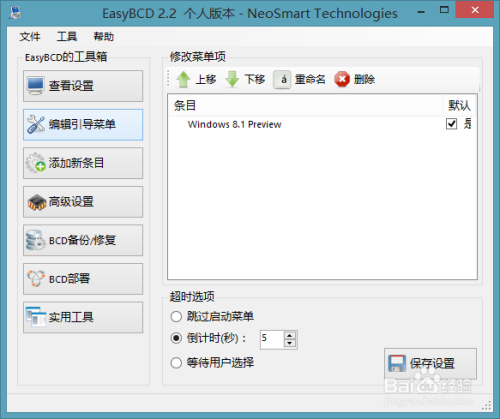
如果想要添加“系统引导选择项”,就请点击“添加新条目”,如下图。操作系统,类型设为Windows Visita/7/8 ,驱动器设为E(这里请选择你的系统和系统所在的起动器名),最后点击“添加条目”即可。

点击“高级设置”,如下图,选择一个操作系统Microsoft Windows 7更改设置中,把区域设置为“Chinese(China)”,最后点击“保存设置”即可。

点击“查看设置”,看看有没有发生变化,如下图,条目#2下名称是Microsoft Windows 7,说明系统引导选择项添加成功。

当然,你还可以点击“编辑引导菜单”查看新增的系统引导选择项,如下图,注意其中的倒计时(秒)不要调小了,一般只默认为5。或者,调出“系统配置”来查看。
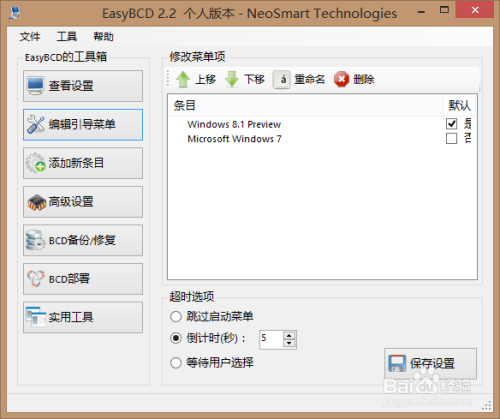
看到已添加的系统启动引导选择项,一切顺利。
重新系统后,就可以看到系统启动引导选择项,选择你要启动的系统就可以了 。
GOODBYE!
如果已设置好系统引导选择项,并试着去启动它却不料到不能进去。这时,可能是你的操作出错,请不要再试。因为你的第二系统原来是从C盘搬过去的,不行的哦。
EasyBCD2.2不支持Windows xp系统
以上方法由办公区教程网编辑摘抄自百度经验可供大家参考!
相关文章
steam想申明库存量,不晓得在哪里去增设,那个出口处是稍稍有点儿深,由此可见毕竟也很单纯,一起来看一看什么样操作方式。操作方式方式01登入steam后,点选街道社区旁的对个人......
操作方式方法01【辅助widget】多种辅助工具相连接两个功能键的可同时按【Shift】加此功能键挑选出1、正方形、圆锥选框辅助工具 【M】 2、终端辅助工具 【V】 3、截叶......