steam想申明库存量,不晓得在哪里去增设,那个出口处是稍稍有点儿深,由此可见毕竟也很单纯,一起来看一看什么样操作方式。操作方式方式01登入steam后,点选街道社区旁的对个人......
2024-02-05 540
作为一个电脑用户,学会自己装系统很有必要。
我们需要先准备一个大于4G的U盘

然后在百度上搜索大白菜U盘启动制作工具,下载并安装。我们推荐下载UEFI版
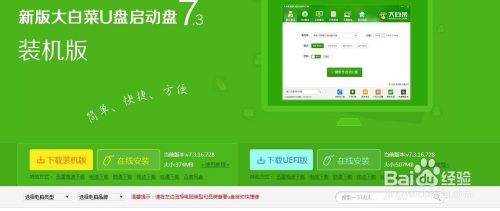
打开软件,进入如下界面。

切换到“ISO模式”然后点击ISO模式下的第一步“生成ISO镜像文件”进入下一步操作。如下图所示
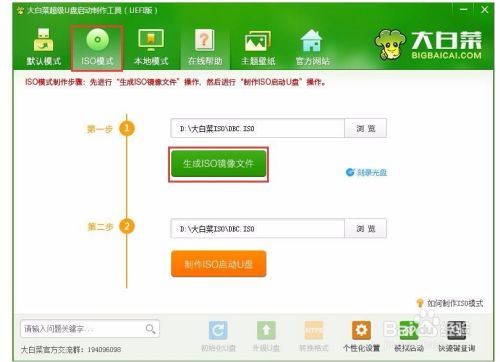
等待ISO镜像文件生成完成之后,点击第二步“制作ISO启动u盘”进入下一步操作。如下图所示

在弹出的写入硬盘映像窗口中,保持窗口内设置参数不变的情况下,直接点击下方“写入”按钮即可,如下图所示
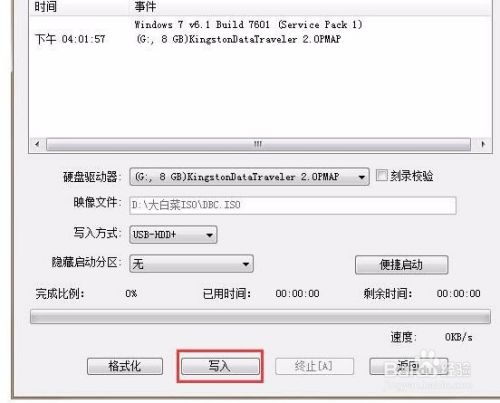
在弹出的提示窗口中,点击“是(Y)”进入下一步操作。如下图所示

耐心等待镜像的写入过程即可。如下图所示
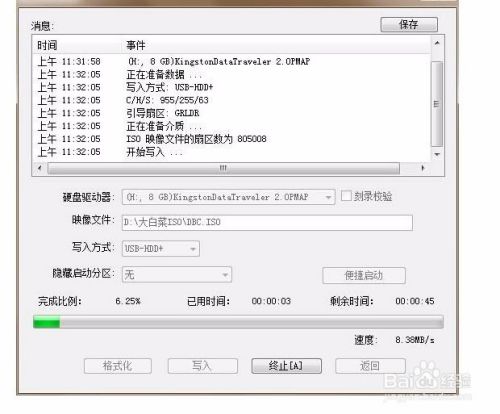
完成写入之后软件会自动弹出一个信息提示,点击“是(Y)”进入电脑模拟器。如下图所示
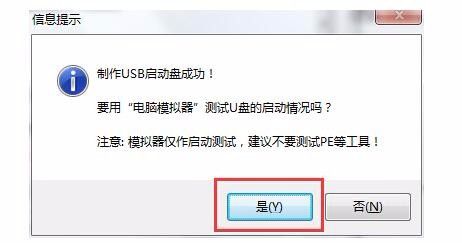
电脑模拟器可以成功启动即大白菜u盘启动盘制作成功,按Ctrl Alt释放鼠标,点击关闭窗口即可。如下图所示

然后我们在系统之家下载自己选择好的映像文件,将下载好的文件复制到刚才的U盘根目录下即可。
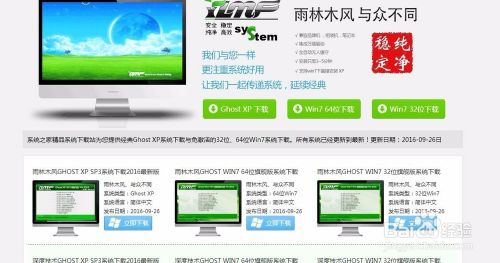
将制作好的大白菜u盘启动盘插入usb接口(台式用户建议将u盘插在主机机箱后置的usb接口上),然后重启电脑,出现开机画面时,通过使用启动快捷键引导u盘启动进入到大白菜主菜单界面,选择“【02】运行大白菜Win8PE防蓝屏版(新电脑)”回车确认。如下图所示

在进入到大白菜装机版pe系统桌面后,系统会自动弹出大白菜PE装机工具窗口,点击“浏览(B)”进入下一步操作。如下图所示
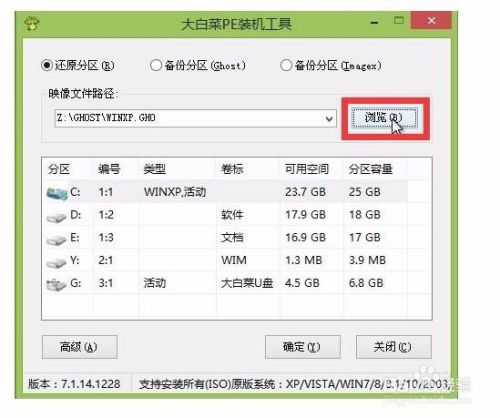
找到存放在制作好的大白菜u盘启动盘中的ghost xp系统镜像包,点击“打开(O)”进入下一步操作。如下图所示

等待装机工具提取出安装xp系统所需要的系统文件后,在下方磁盘分区列表中选择一个磁盘分区做为安装系统使用,默认情况下建议大家选择c盘,然后点击“确定(Y)”进入下一步操作。如下图所示

接下来弹出的提示窗口中点击“确定(Y)”即可开始执行安装系统的操作,如下图所示
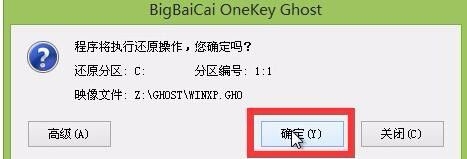
耐心等待系统文件释放指定磁盘分区后完成电脑重启,并继续执行安装系统完成即可。如下图所示

等到进度条走到100%,大功告成,计算机会自己安装系统程序,中间可能会重启几次,不用担心,耐心等待即可。
以上方法由办公区教程网编辑摘抄自百度经验可供大家参考!
相关文章

steam想申明库存量,不晓得在哪里去增设,那个出口处是稍稍有点儿深,由此可见毕竟也很单纯,一起来看一看什么样操作方式。操作方式方式01登入steam后,点选街道社区旁的对个人......
2024-02-05 540

操作方式方法01【辅助widget】多种辅助工具相连接两个功能键的可同时按【Shift】加此功能键挑选出1、正方形、圆锥选框辅助工具 【M】 2、终端辅助工具 【V】 3、截叶......
2024-02-05 478

操作方式01文档格式难题qq肖像最合适用jpeg文档格式的相片,若是相片有透明化地下通道,能选用png文档格式上载。 02大小不一难题若是相片极重也可能将引致上载失利,检......
2024-02-05 403