steam想申明库存量,不晓得在哪里去增设,那个出口处是稍稍有点儿深,由此可见毕竟也很单纯,一起来看一看什么样操作方式。操作方式方式01登入steam后,点选街道社区旁的对个人......
2024-02-05 549
现在,越来越多的电脑支持蓝牙功能,但许多朋友在连接蓝牙的时候都会遇到或多或少的问题。那我们来看看到底应该如何连接蓝牙键盘,并且稳定使用不掉线呢。

确保蓝牙驱动安装成功,并且没有异常。如有异常,建议重装蓝牙驱动。
右键我的电脑>管理>设备管理器。查看蓝牙设备是否存在黄色感叹号,如果没有,说明正常。


确保蓝牙的相关服务正在运行。
右键我的电脑>服务和应用程序>服务。如果是关闭的,请打开。
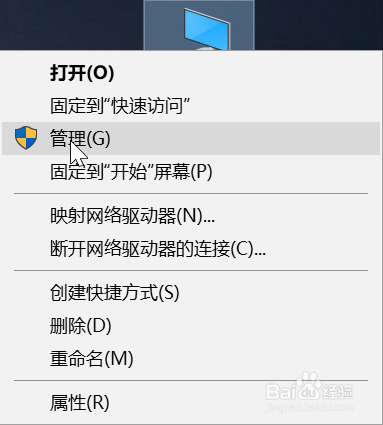

确保网络发现已经开启(要开启才能感知到你的蓝牙设备。)
开始菜单>设置>网络和Internet>共享选项>展开“专用”,勾选“启用网络发现”>保存更改。
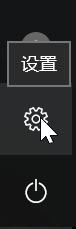
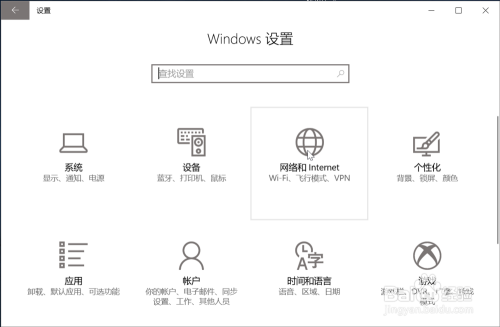


右击蓝牙图标,点击“打开设置”>找到"更多蓝牙设置">选项里面,全部勾选。
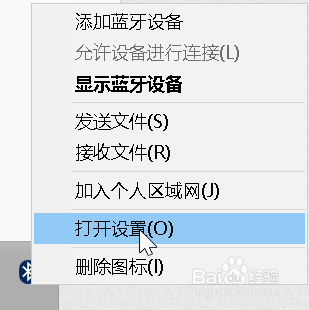


如果上面的设置没有问题,那么开始正式连接了。
右击蓝牙图标,点击添加蓝牙设备。

点击添加蓝牙设备,然后选择蓝牙。

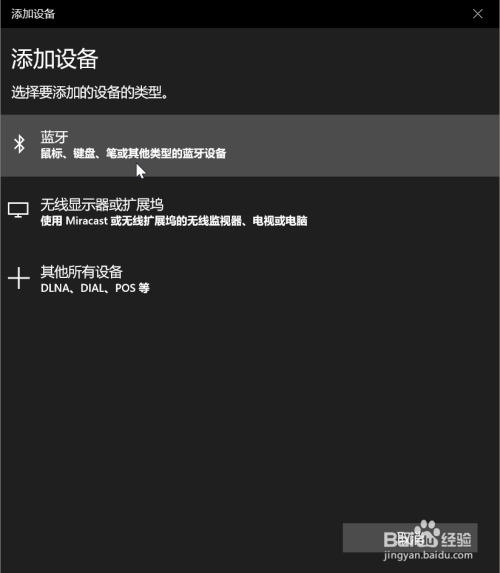
搜到了很多设备,我们选择要连接的键盘。
在键盘上输入上面的数字进行配对,回车确定。
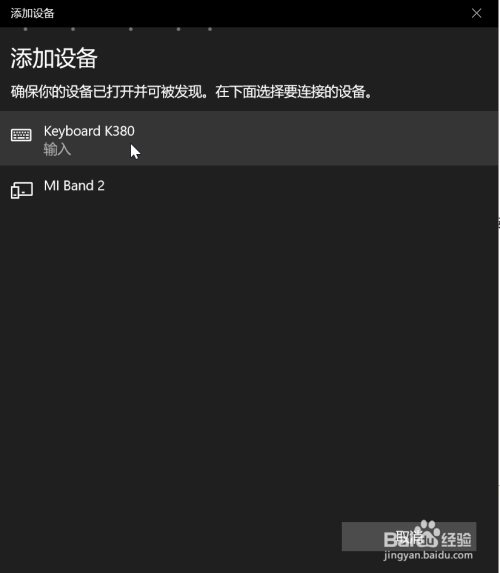

安装成功。

有的时候,进入设置的添加蓝牙设备会点不动。那么,我们就要用另外一方式来添加,控制面板方法。

点击控制面板。
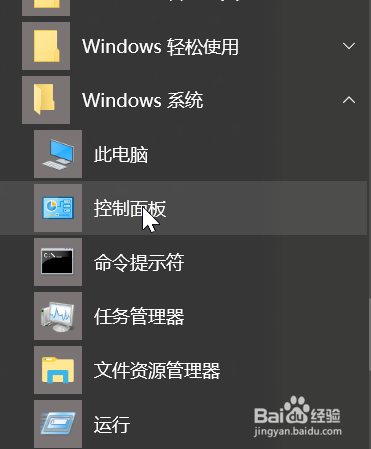
找到“设备和打印机”,点击。
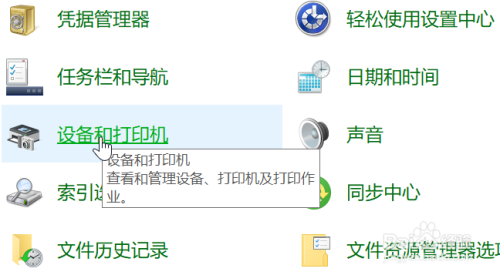
右击空白区域,点击添加设备。
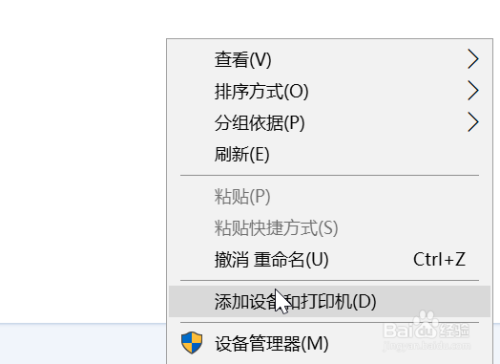
选择搜出来的键盘,下一步。
在键盘输入指定数字回车即可完成安装。
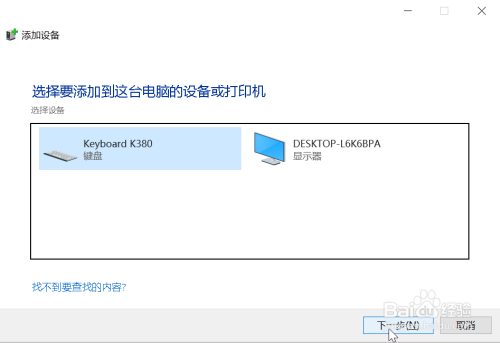

有时候,你要用蓝牙键盘打字的时候,会发现输入什么都没反应,这是为什么呢。
原因很简单,为了省电windows把蓝牙接收器默认关掉,你想靠键盘来唤醒是不可能的。
下面来看看如何设置。
右键计算机>管理>设备管理器,找到蓝牙下面的蓝牙无线接收器,右键属性。
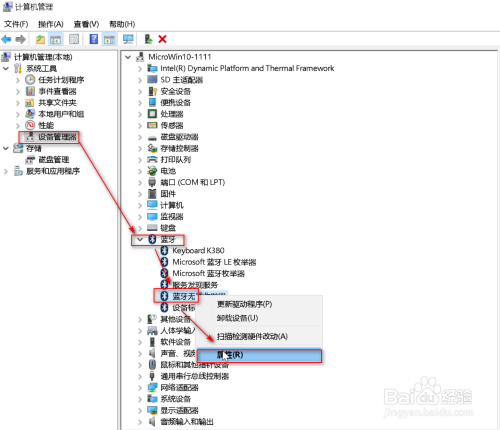
点击电源管理>不能让计算机关掉这个设备>确定

以上方法由办公区教程网编辑摘抄自百度经验可供大家参考!
相关文章
steam想申明库存量,不晓得在哪里去增设,那个出口处是稍稍有点儿深,由此可见毕竟也很单纯,一起来看一看什么样操作方式。操作方式方式01登入steam后,点选街道社区旁的对个人......
2024-02-05 549
操作方式方法01【辅助widget】多种辅助工具相连接两个功能键的可同时按【Shift】加此功能键挑选出1、正方形、圆锥选框辅助工具 【M】 2、终端辅助工具 【V】 3、截叶......
2024-02-05 481
操作方式01文档格式难题qq肖像最合适用jpeg文档格式的相片,若是相片有透明化地下通道,能选用png文档格式上载。 02大小不一难题若是相片极重也可能将引致上载失利,检......
2024-02-05 405