steam想申明库存量,不晓得在哪里去增设,那个出口处是稍稍有点儿深,由此可见毕竟也很单纯,一起来看一看什么样操作方式。操作方式方式01登入steam后,点选街道社区旁的对个人......
2024-02-05 540
虚拟机(Virtual Machine)指通过软件模拟的具有完整硬件系统功能的、运行在一个完全隔离环境中的完整计算机系统。vmare是常用的一款虚拟机软件,我们在电脑上安装vmare之后在电脑资源允许的情况下就可以创建多个计算机系统,可以供我们学习和测试之用,还是非常的方便的,大家一起来学习一下吧。

首先准备好vmware12.0中文版安装包,大家可以自行百度下载,或者下载我网盘分享的:https://pan.baidu.com/s/1pJVP80GswcLsOBTDQxDoHg

双击安装包安装(常规操作)
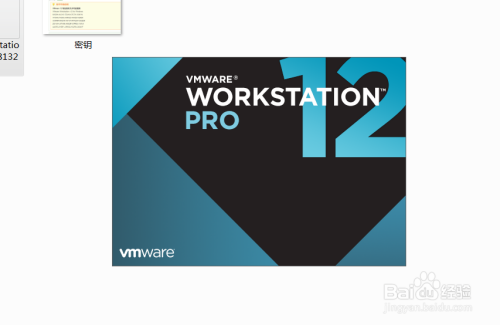

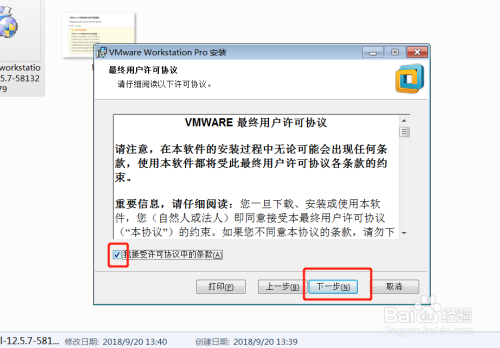
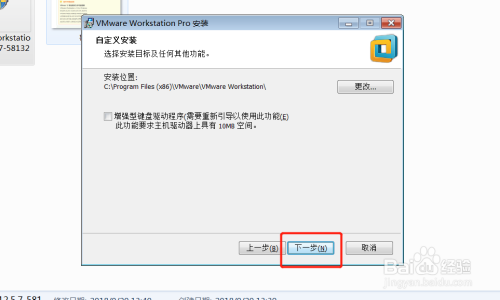




安装完成后,你的电脑桌面会多出一个vmware的图标,双击打开。
这时它要求你输入密匙,如图输入密匙。如果该密匙无效可以尝试其他的密匙,或者自行百度密匙。输入正确的密匙后点击继续。至此就完成了vmware的安装了。这只是完成了软件的安装,接下来我们要开始配置第一台虚拟计算机了。


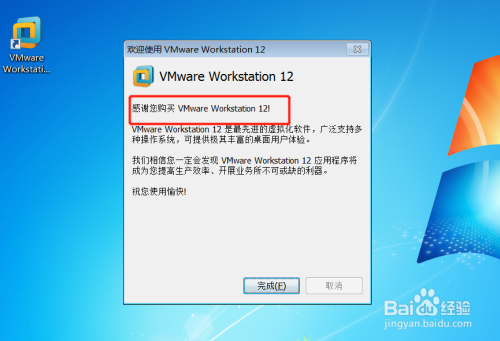
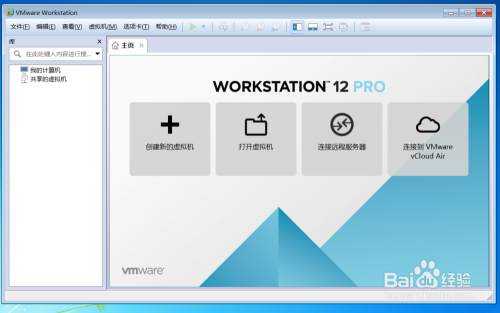
点击创建新的虚拟机--》选择自定义--》下一步--》下一步--》稍后安装系统--》下一步--》选择要安装的操作系统(我们这里选择win7x64)--》下一步--》虚拟机名称和路径可自定义,我们这里默认就可以--》下一步。。。。


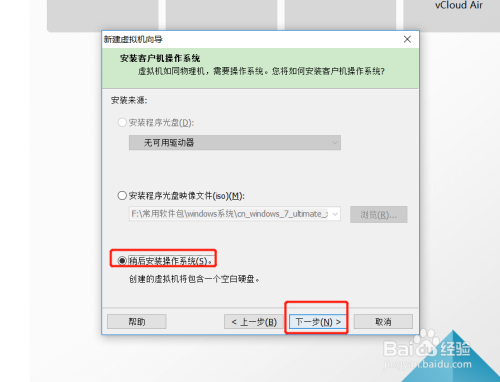



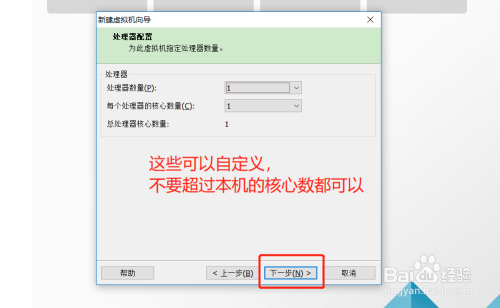

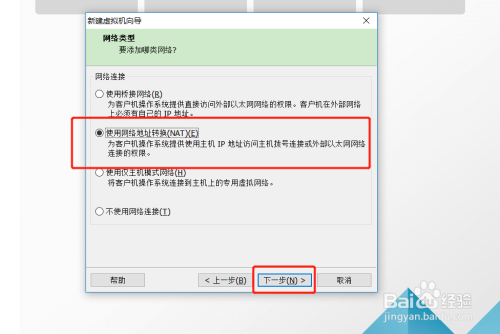
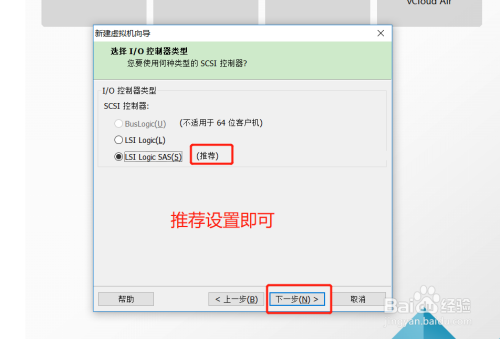

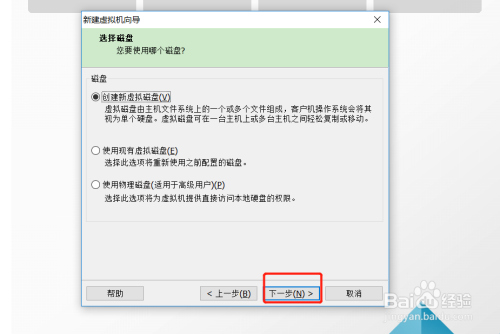


到这一步的时候,先不要点击完成,选择自定义硬件,导入电脑中的系统镜像文件.iso。(镜像文件可以百度自行下载),做好后关闭,然后点击完成
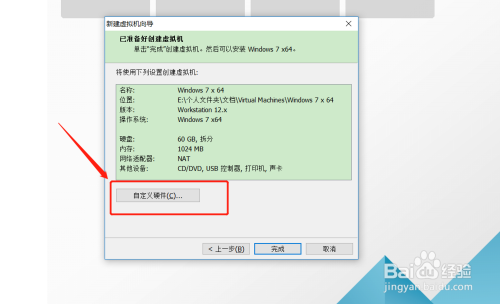

这时程序首页就会出现刚刚配置的系统,我们点击启动,就可以开始安装系统了,按照提示,一步一步安装就可以,这里就不一一赘述了。

安装完成后是这个样子,看起来和一台真正的电脑没有什么区别。

第一次登陆新电脑的时候是不是感觉很卡,鼠标移动都有点迟钝,没有关系,那是因为我们需要安装一个工具vmwaretools工具,点击屏幕上方的工具栏菜单“虚拟机”,找到vmwaretools安装后重启,电脑就变得流程了很多。




最后再补充两个问题:
1、虚拟机怎么访问本机的硬盘资源,默认情况下虚拟机是不能访问本机资源的,ok,且看我设置一下。如图
设置完成后,重启虚拟机,打开网络--》vmware-host就可以看到本机的硬盘了
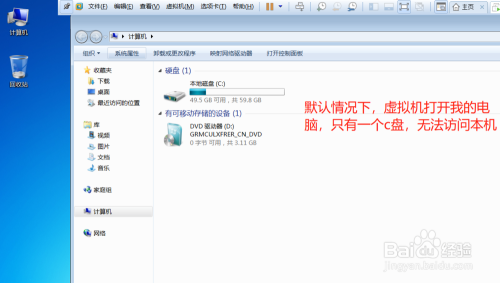




2、关于虚拟机怎么连接本机的外设(移动硬盘,U盘等):
先退出最大化窗口,在窗口的右下角有设备名称,点击后可以让设备在本机和虚拟机之间切换,是不是很方便呢,赶紧试一下吧。

至此虚拟机的安装配置和第一个虚拟机系统的安装就介绍完了,谢谢浏览,如果这篇文章帮助到你了,麻烦你给我点个赞支持一下,具体操作过程中有遇到什么问题也可以给我留言哦,谢谢。
以上方法由办公区教程网编辑摘抄自百度经验可供大家参考!
相关文章

steam想申明库存量,不晓得在哪里去增设,那个出口处是稍稍有点儿深,由此可见毕竟也很单纯,一起来看一看什么样操作方式。操作方式方式01登入steam后,点选街道社区旁的对个人......
2024-02-05 540

操作方式方法01【辅助widget】多种辅助工具相连接两个功能键的可同时按【Shift】加此功能键挑选出1、正方形、圆锥选框辅助工具 【M】 2、终端辅助工具 【V】 3、截叶......
2024-02-05 478

操作方式01文档格式难题qq肖像最合适用jpeg文档格式的相片,若是相片有透明化地下通道,能选用png文档格式上载。 02大小不一难题若是相片极重也可能将引致上载失利,检......
2024-02-05 403