steam想申明库存量,不晓得在哪里去增设,那个出口处是稍稍有点儿深,由此可见毕竟也很单纯,一起来看一看什么样操作方式。操作方式方式01登入steam后,点选街道社区旁的对个人......
2024-02-05 549
无论是使用哪一操作系统,长期使用后,速度会变得越来越慢。当电脑速度变慢后,我们应该怎么办,是果断的经过一系列繁琐的步骤重装系统吗,还是寻找一些方法简单解决,你的决定是什么?
长期时候后,电脑的速度会变得很慢,导致电脑变慢的原因有很多。我们解决电脑速度变慢的方法主要是从硬件方面与软件两个方面去解决这一问题。

首先,要是您的电脑使用的时间已经较长,而且没有更换硬件了,那么您可以考虑一下更换硬件,如何查看是否需要更换硬件呢,您可以查看您电脑的配置与您电脑系统要求的配置,以win7为例,win7操作系统的硬件要求如下图所示,要是您的电脑配置没有达到这个配置的话,建议您可以考虑一下更换您的硬件了。

首先查看您电脑的主板的相关参数,及各个接口的参数,要是主板已经比较老,买不到内存条CPU等硬件的话,建议您更换掉主板及相应的硬件,要是可以的话,更换更换掉内存条及CPU等硬件即可。

现在的内存条都比较大,而且现在使用最多的是第三代内存条,您首先得看一下您的电脑的内存条是不是3代的,仔细查看相应的参数,否则到时候买了无法使用。查看硬件的方法是下载并安装“驱动精灵”等软件,就可以查看到您的电脑配置了。或者是拆开您的主机箱,拔出内存条,内存条上面有具体的参数。


CPU所在地如上图电脑主板所示的地方,可能因为不同品牌,CPU所在地可能会有一些差异但是都是差不多的。这并不会影响您更换CPU,要是您已经买到CPU ,不知道如何更换的话,百度一下,更换CPU挺简单的。
要是您的硬件能够达到您操作系统的要求,那么您可以通过软件方面来解决您电脑速度变慢的问题。
首先,检查电脑的C盘是否已经装满,要是已经装满的话,您首先得做的一件事就是清理C盘。将一下不用的资料转移到D盘或在其他盘去,C盘不要安装其他太多的东西,否则会影响电脑的运行速度。

转移掉C盘的绝大部分资料后,您需要做的就是对C盘进行“磁盘清理”。步骤如下:鼠标放在C盘上->点击鼠标右键->选择属性
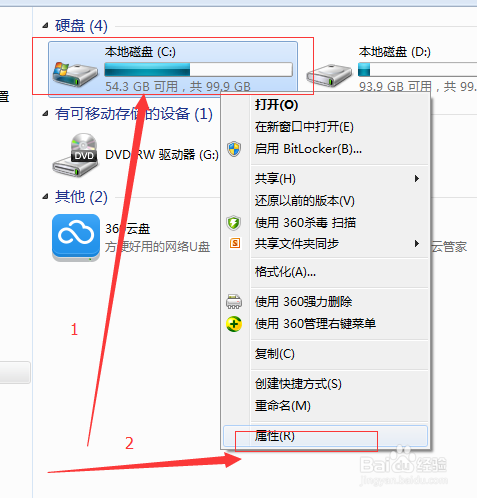
进入到以下页面后,选择“磁盘清理“。

选择了”磁盘清理“后,进入到以下页面。

按照提示完成磁盘清理即可。
磁盘清理完成后,回到下图所示页面,并按照下图顺序,完成下图所示操作:

进入下图所示页面后,按照下图所提示的顺序进行完相关的操作即可:
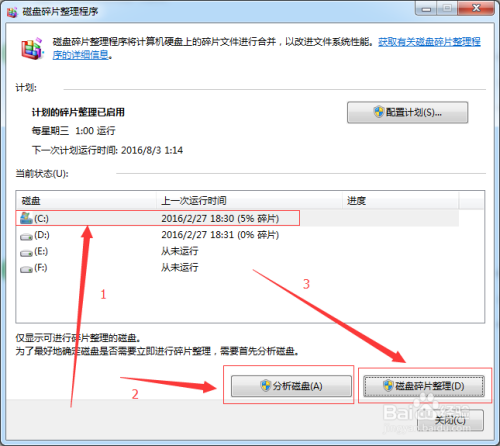
整理碎片需要一个较长时间,你得等待它完成后,才能进行一下操作。
打开360安全卫士或者其他可管理电脑启动项的软件。我以360安全卫士为例进行操作。首先,打开360安全卫士,并按照以下提示操作,第一步较为简单,我不再讲解,直接进入第二步。
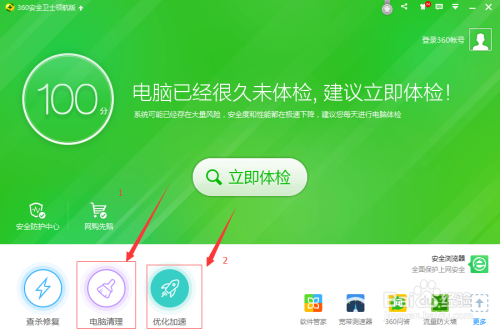
按照下图所示,按照软件提示完成下图所示及的1步骤后,点击下图所示的2步骤进行进一步操作.

如下图所示,关掉不需要启动选项。

完成以上操作,你的电脑基本上速度就恢复到它应有的速度了。
最后,祝您工作顺利,生活愉快!要是解决了您的问题,记得点赞额,要是觉得挺不错的,那么欢迎你收藏,下一次还可以用。
以上方法由办公区教程网编辑摘抄自百度经验可供大家参考!
相关文章
steam想申明库存量,不晓得在哪里去增设,那个出口处是稍稍有点儿深,由此可见毕竟也很单纯,一起来看一看什么样操作方式。操作方式方式01登入steam后,点选街道社区旁的对个人......
2024-02-05 549
操作方式方法01【辅助widget】多种辅助工具相连接两个功能键的可同时按【Shift】加此功能键挑选出1、正方形、圆锥选框辅助工具 【M】 2、终端辅助工具 【V】 3、截叶......
2024-02-05 481
操作方式01文档格式难题qq肖像最合适用jpeg文档格式的相片,若是相片有透明化地下通道,能选用png文档格式上载。 02大小不一难题若是相片极重也可能将引致上载失利,检......
2024-02-05 405