steam想申明库存量,不晓得在哪里去增设,那个出口处是稍稍有点儿深,由此可见毕竟也很单纯,一起来看一看什么样操作方式。操作方式方式01登入steam后,点选街道社区旁的对个人......
2024-02-05 561
thinkpad E540 安装SSD固态硬盘,还原系统。
本人联想E540 ,SSD的插口是NGFF的,接口为M.2,大小22*42 。买了个联想的128G的。
1、拆开笔记本和SSD,按照图示,将上门面6个触手的朝上,对着槽位斜插入 “∠ ”,然后尾部按压下去,上紧螺丝。



2、物理安装好之后,开机进入BIOS时,将SATA CONFIGURATION 里面选项改为AHCI. (简单理解就是速度比 IDE快)。保存后重新启动正常系统。
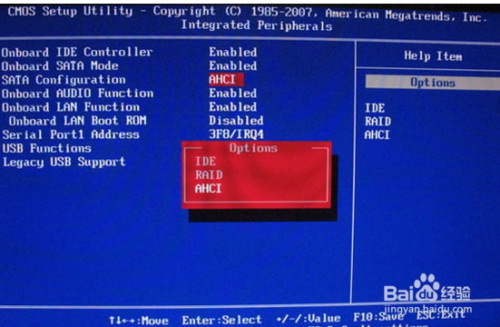
1、重启计算机,进入以前我正常使用的系统。安装一键GHOST,并 用一键GHOST将系统备份了一个。记得保存位置。我接下来的还原是使用 第三个WIN7SP1_64BIT_20160122.GHO 。

1、打开我的电脑,这时候是查看不到 新安装到笔记本的SSD的。因为它还没有分区,但是能在设备管理器里面看到相关驱动。

1、使用优盘启动,进入 【11】安装原版win7/win8 系统(非GHOST版)。我只是需要进去这里用disk genius 进行4K对齐分区。


1、查看SSD 128G的那个,可以看到是空闲119.2GB . 选中119.2GB的柱体,选择新建分区,弹出如图对话框,如图设置。主磁盘,NTFS,对齐到4096 扇区,点击确定。
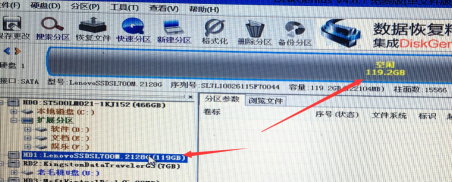

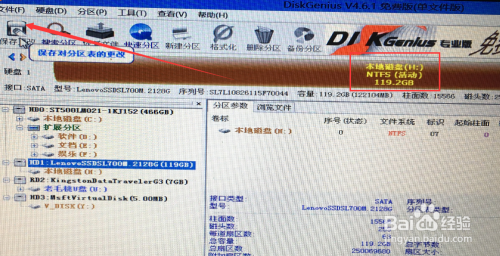
5、将128G的SSD分2个区,以便以后重装系统的时候只重装系统盘,不会整个128G被覆盖,游戏都没了。选中柱体,新建分区,自定义2个分区,然后按图注意设置。4096扇区注意对齐!

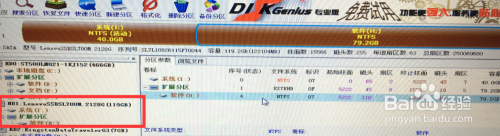
1、在我的电脑里面查看,磁盘如图,能够被查看到。

1、(此时BIOS里面第一启动方式还是机械硬盘) 。分了2区后,重启笔记本。进入一键GHOST > WIN7/WIN8/WIN10 > GHOST 11.2 .



2、选择local ,partition ,from image ,找到之前GHO文件位置,选择该GHO并确定,在确定。
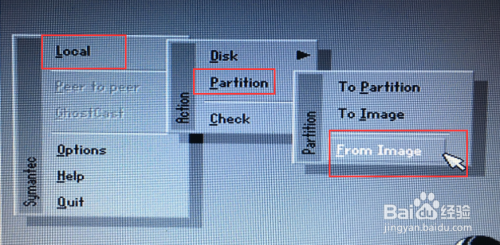



1、选择第二个,SSD,确定。(注意:476940MB的是机械硬盘,122104MB的是SSD 。)

4、选择安装位置。(注意:primary是主分区,大小40962,就是我之前分出来的40G的系统盘),然后确定。
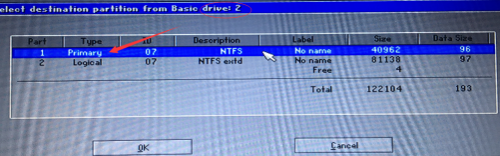
5、确定之后弹出还原确认框。按确认。

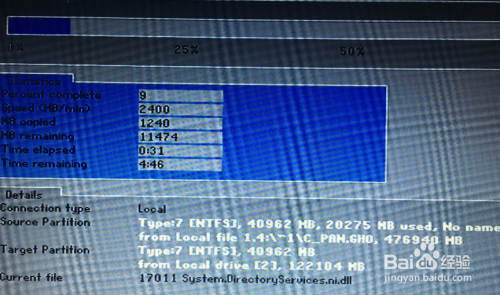
重启到BIOS,调整第一启动为SSD 。然后重启就进入新系统了。

7、进入新系统查看磁盘,选择旧系统盘,格式化掉。(我里面没重要资料,都是以前安装系统的地方,你若有不能删除的资料,可以拷贝出来再格式化)


8、到这里,SSD就安装好了。原来使用的系统也用GHOST还原到SSD里面了。
以上方法由办公区教程网编辑摘抄自百度经验可供大家参考!
相关文章

steam想申明库存量,不晓得在哪里去增设,那个出口处是稍稍有点儿深,由此可见毕竟也很单纯,一起来看一看什么样操作方式。操作方式方式01登入steam后,点选街道社区旁的对个人......
2024-02-05 561

操作方式方法01【辅助widget】多种辅助工具相连接两个功能键的可同时按【Shift】加此功能键挑选出1、正方形、圆锥选框辅助工具 【M】 2、终端辅助工具 【V】 3、截叶......
2024-02-05 501

操作方式01文档格式难题qq肖像最合适用jpeg文档格式的相片,若是相片有透明化地下通道,能选用png文档格式上载。 02大小不一难题若是相片极重也可能将引致上载失利,检......
2024-02-05 421