steam想申明库存量,不晓得在哪里去增设,那个出口处是稍稍有点儿深,由此可见毕竟也很单纯,一起来看一看什么样操作方式。操作方式方式01登入steam后,点选街道社区旁的对个人......
2024-02-05 551
2012年8月16日,小米手机2在北京798艺术中心正式发布。小米手机2采用4.3英寸342超高PPI 触摸屏,处理器采用28纳米四核处理器,配备2GB RAM和16GB机身内存,新一代背照式800万像素主摄像头,200万像素前置摄像头,硬件配置震撼。在系统方面,小米手机2采用基于Android 4.1 版本的MIUI 4.0 操作系统。由于小米手机2采用基于Krait微架构的高通S4处理器,相比A9架构的芯片,这款处理器性能更强,功耗更低。
把电脑通过无线连接或者有线连接,连接到无线路由器,然后打开小米手机的wifi功能,让小米手机连接到无线路由器。这样保证手机和电脑在一个网络下:
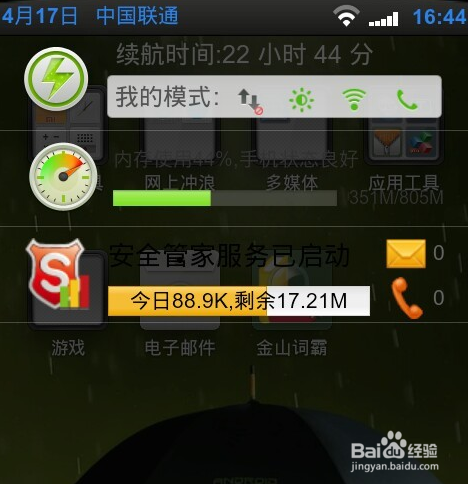
打开手机端的豌豆荚软件(没有安装的建议大家安装,其他的管理软件也有,但是个人觉得这个软件还不错,没有安装这种手机管理软件肯定是不行的):

打开电脑端的豌豆荚软件,如果以前不是通过无线连接的那么这个先放着,无线连接一次后,下次会自动识别连接手机的:

点击手机端请连接电脑出现下图(如果是通过USB连接的那么会显示USB已经连接电脑,这里咱们是通过无线连接的所以继续看下面步骤吧):
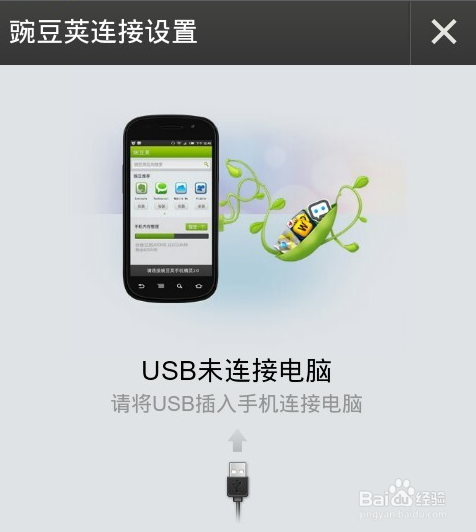
点击“启动wi-fi”模式出现下图,这里就是通过无线连接的地方,如果手机通过无线连接过那么电脑端的豌豆荚会自动连接手机的:
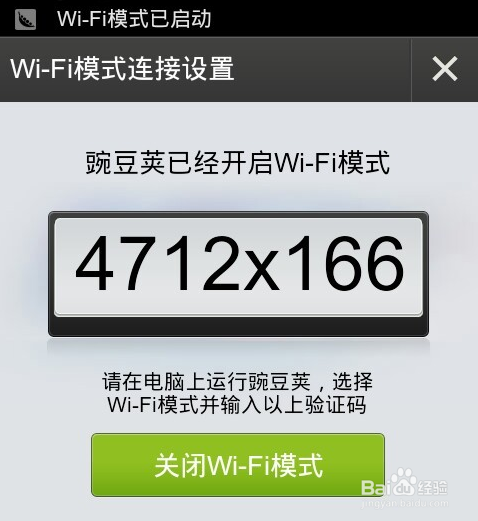
电脑端点击连接会自动选择无线连接方式,出现如下图,按照操作填写验证码即可:
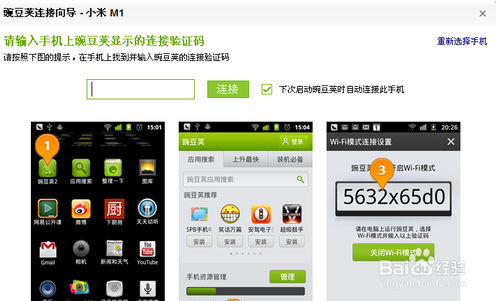
填写手机上出现的数字在下面对话框,后面的下次启动豌豆荚自动连接手机根据需要大家可以自己选择:

点击连接,连接成功(无线连接情况是是不能做时时截图操作的,如果不成功建议多试几次)。

在输入连接的验证码时中间的那个×不是乘号而是大写的X
以上方法由办公区教程网编辑摘抄自百度经验可供大家参考!
相关文章

steam想申明库存量,不晓得在哪里去增设,那个出口处是稍稍有点儿深,由此可见毕竟也很单纯,一起来看一看什么样操作方式。操作方式方式01登入steam后,点选街道社区旁的对个人......
2024-02-05 551

操作方式方法01【辅助widget】多种辅助工具相连接两个功能键的可同时按【Shift】加此功能键挑选出1、正方形、圆锥选框辅助工具 【M】 2、终端辅助工具 【V】 3、截叶......
2024-02-05 494

操作方式01文档格式难题qq肖像最合适用jpeg文档格式的相片,若是相片有透明化地下通道,能选用png文档格式上载。 02大小不一难题若是相片极重也可能将引致上载失利,检......
2024-02-05 410