steam想申明库存量,不晓得在哪里去增设,那个出口处是稍稍有点儿深,由此可见毕竟也很单纯,一起来看一看什么样操作方式。操作方式方式01登入steam后,点选街道社区旁的对个人......
2024-02-05 539
电脑出现问题,中毒(中木马)电脑系统崩溃蓝屏等等这一些问题,我们都可以通过重新做系统方法来对电脑进行一个彻底的手术,给电脑重新做系统,下面我们用最简单的方法来教大家,大家要准备好一个U盘,这也是必须的,在做系统过程中,大家请看下面的具体步骤。
将装有大白菜,老毛桃的U盘,插入的电脑中。U盘中要含有g h o系统文件。

重新启动电脑,,这时候我们一般按住delete键或者,选择你们电脑上的特殊键,也就是你们启动项的键。出现下图以后我们选择U盘启动。

这时候系统会重启,进入我们的系统启动盘U盘界面。

选择第一个选项,按电脑上的回车键继续。

系统进入PE状态。

选择下图中的分区工具。

按照下图示例,选择删除所有分区。


在弹出的对话框中选择“是”。

按照下图的样子选择“快速分区”。


在下图弹出的对话框中选择“是”。
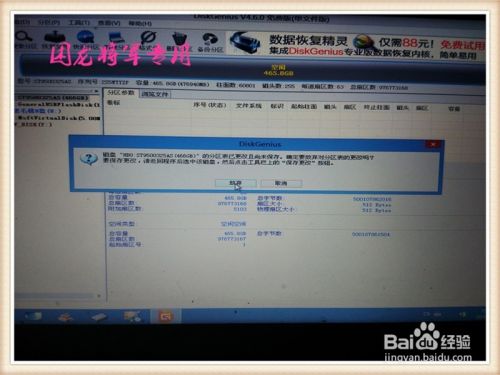
大家注意看下面这个选项,这个时候也是大家需要注意的地方,有几个选项大家首先看,我们的左侧有几种分区的格式,这时候我们选择3个分区,两个分区,还是4个5个都是可以的,以及右侧的每个分区里面的大小,可以自己设置数字。

下面这张图是我做系统所选择的选项,仅供大家参考。大家选好,我们的系统格式以及系统,大小以后就可以点击如图所示的“是”这个按钮。

在弹出的对话框中我们选择“是”。

系统开始自动格式化,并且进行分区操作。


这时候我们只需要等待即可,出现下图及分区操作完成。

分局操作结束以后,回到桌面,选择下图中的选项"GHTOST克隆".

在弹出的对话框中我们选择"ok"。

按照下图的样子,我们选择第三个。

在下拉菜单中我们找到自己的优盘,并且选择我们要做的系统文件.


按照下图进行操作。
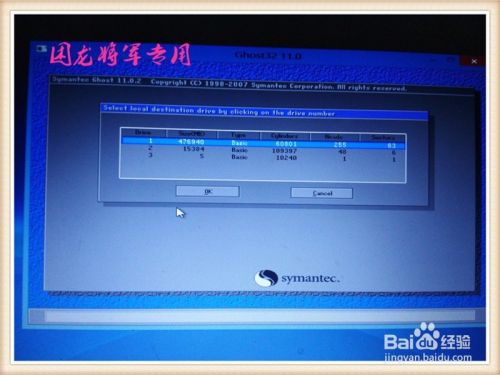
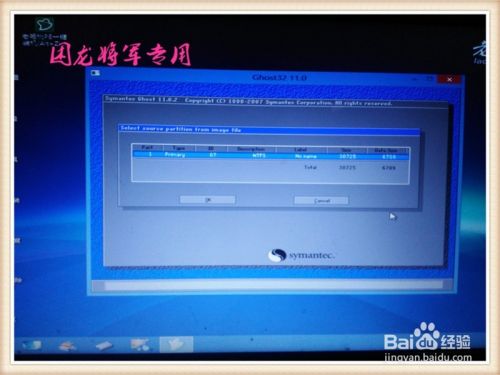
选择图示中的第一项。
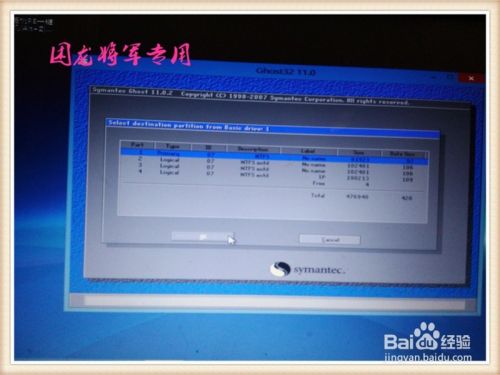
点击yes按钮。
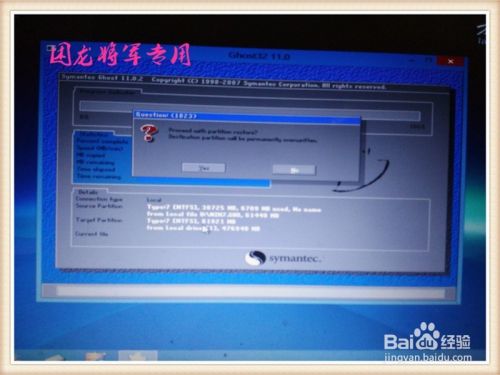
系统开始自动克隆。

可能结束以后,点击"重启电脑"的按钮。如下图所示。

系统重启中。


系统初始化。
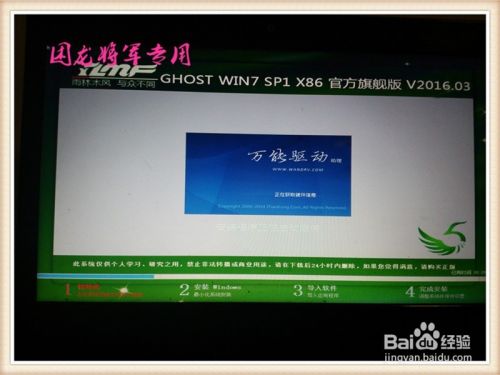
安装windows文件以及导入相关软件。
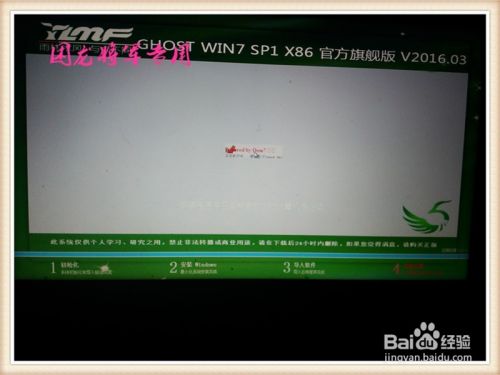
系统检查其他选项。

系统做完了,正在启动过程中,恭喜大家。

以上方法由办公区教程网编辑摘抄自百度经验可供大家参考!
相关文章

steam想申明库存量,不晓得在哪里去增设,那个出口处是稍稍有点儿深,由此可见毕竟也很单纯,一起来看一看什么样操作方式。操作方式方式01登入steam后,点选街道社区旁的对个人......
2024-02-05 539

操作方式方法01【辅助widget】多种辅助工具相连接两个功能键的可同时按【Shift】加此功能键挑选出1、正方形、圆锥选框辅助工具 【M】 2、终端辅助工具 【V】 3、截叶......
2024-02-05 477

操作方式01文档格式难题qq肖像最合适用jpeg文档格式的相片,若是相片有透明化地下通道,能选用png文档格式上载。 02大小不一难题若是相片极重也可能将引致上载失利,检......
2024-02-05 403