steam想申明库存量,不晓得在哪里去增设,那个出口处是稍稍有点儿深,由此可见毕竟也很单纯,一起来看一看什么样操作方式。操作方式方式01登入steam后,点选街道社区旁的对个人......
AirPods是一款分体式的无线蓝牙耳机,使用过它的人大多数都会觉得真香。AirPods一入耳即可连接设备,一取出就会暂停播放。首次几乎不用学习就能连接,以后每次将耳机放入耳朵就会自动连接。而且iPhone/Mac/Watch/iPad等设备之前的切换也很方便。当然,连接也很稳定,延迟比较小,很少会出现断连的情况。
有时候我们可能还需要将AirPods连接到苹果MacBook电脑上。那么该如何连接呢?如果你不知道如何连接,不用着急,在接下来的教程中,小编就来教教大家如何将AirPods连接到苹果Mac电脑上,一起来看下吧!
首先,我们打开苹果电脑,然后点击屏幕左上角的苹果标志。

然后我们在弹出的窗口里面选择“系统偏好设置”。

在“系统偏好设置”选项里,点击“蓝牙”按钮图标。

在“蓝牙”里面,首先我们需要先打开蓝牙开关。
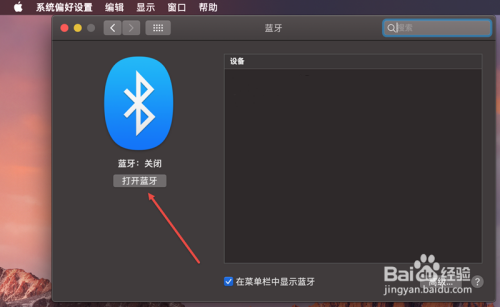
接着,我们将两只 AirPods 都放入充电盒,并打开盒盖。

按住充电盒背面的设置按钮,直到状态指示灯呈白色闪烁。

在“设备”列表中选中您的 AirPods,然后点击“连接”选项。

然后我们就会发现AirPods已经和Mac电脑连接上了,上面会显示AirPods的电量。

接下来我们戴上AirPods,播放视频,就可以观看视频了。
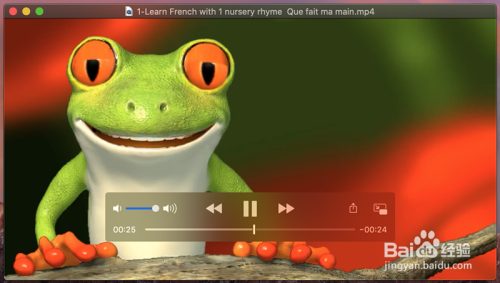
以上方法由办公区教程网编辑摘抄自百度经验可供大家参考!
相关文章
steam想申明库存量,不晓得在哪里去增设,那个出口处是稍稍有点儿深,由此可见毕竟也很单纯,一起来看一看什么样操作方式。操作方式方式01登入steam后,点选街道社区旁的对个人......
操作方式方法01【辅助widget】多种辅助工具相连接两个功能键的可同时按【Shift】加此功能键挑选出1、正方形、圆锥选框辅助工具 【M】 2、终端辅助工具 【V】 3、截叶......