steam想申明库存量,不晓得在哪里去增设,那个出口处是稍稍有点儿深,由此可见毕竟也很单纯,一起来看一看什么样操作方式。操作方式方式01登入steam后,点选街道社区旁的对个人......
当今WIFI或WLAN应用已经很普及了,手机、笔记本、平板电脑、甚至液晶电视等都可以通过WIFI共享家里的宽带了。
下面是一个简单的教程,请小白们分享。
首先是连线,(如下图)外面进房间的电话线也就是宽带线,连接到猫上(注意:电话线是2芯的细线)。
再用一根8芯的网线连接猫和无线路由器的蓝色插口。
最后还是8芯的网线连接到电脑主机箱后面的网卡插口。(正四方形的插口)

打开电脑,用鼠标右键点击桌面上的“网上邻居”,再点属性,选本地连接,点属性。会看到如下图对话框:

点属性会弹出另一对话框,点击“internet 协议 (TCP/IP)” 后再点属性

按下图输入相应IP地址、子码掩码、默认网关、首选DNS服务器、备用DNS服务器的数据。然后点确定。一路确定
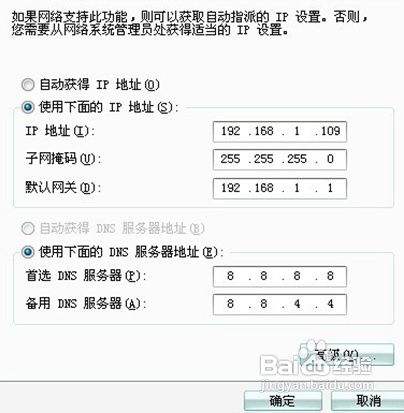
打开浏览器,在地址栏输入无线路由器的IP地址,如http://192.168.1.1 然后回车(如图)

浏览器会弹出一个对话框让你输入用户名和密码:(如图)

一般情况用户名是admin 密码是admin 输入后点确定( 具体得根据你无线路由器品牌,我使用的是TP-LINK的WR840N)。接着会进入无线路由器界面(如图):

点击设置向导;再弹出的对话框里选“pppoe(ADSL虚拟拨号)然后点下一步:

在弹出的对话框里输入上网帐号和上网口令(也就是电信给你的宽带用户名和密码),点下一步

开始设置无线参数,按下图设置,无线安全选项可以选WPA-PSK, PSK密码自己添8个数字就可以,但自己要记住。(其他电脑用无线连接时候需要输入此密码才可以连接) 然后点下一步

最后点完成,这样,无线路由器设置完毕!

注意阅读无线路由器的说明书,按说明书或无线路由器底座下标签上注明的无线路由器IP地址登录进行设置。
网络进线要插在无线路由器的WAN口上,千万不要插错了。
以上方法由办公区教程网编辑摘抄自百度经验可供大家参考!
相关文章
steam想申明库存量,不晓得在哪里去增设,那个出口处是稍稍有点儿深,由此可见毕竟也很单纯,一起来看一看什么样操作方式。操作方式方式01登入steam后,点选街道社区旁的对个人......
操作方式方法01【辅助widget】多种辅助工具相连接两个功能键的可同时按【Shift】加此功能键挑选出1、正方形、圆锥选框辅助工具 【M】 2、终端辅助工具 【V】 3、截叶......