steam想申明库存量,不晓得在哪里去增设,那个出口处是稍稍有点儿深,由此可见毕竟也很单纯,一起来看一看什么样操作方式。操作方式方式01登入steam后,点选街道社区旁的对个人......
2024-02-05 538
我们可以通过远程连接去维护一台Server,去帮助好友处理电脑疑难杂症,远程连接到自己的电脑上实现异地办公。总之远程好处的太多了。能进行远程控制的软件有很多,例如Rsupport、VNC、Mikogo、PCANYWHERE,国内的有网络人远程控制、网眼远程控制软件。但是,我想平时使用比较多的还是系统自带的远程桌面连接。因为它是系统自带的,所以可以直接使用。很多人觉得远程桌面连接无法相互传文件。其实不然。远程桌面连接可以很方便的实现文件互传!本文就以Win 7系统远程到XP系统上,并实现文件共享为例,向大家演示一下如何利用远程桌面实现文件传送。
要进行远程桌面连接,首先要在相互的电脑上启用远程连接功能,并且配置防火墙和供相关远程连接的账号和密码,如下图:

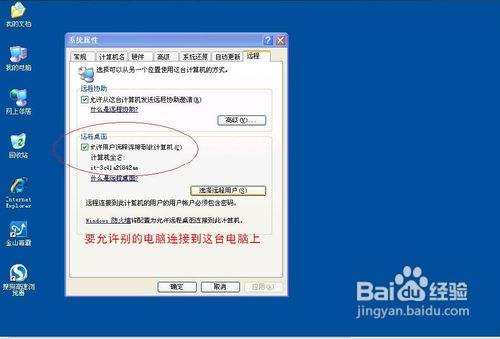

点“开始”→“所有程序”→“附件”→“远程桌面连接”或者按住:Win键 R
输入mstsc 如图:
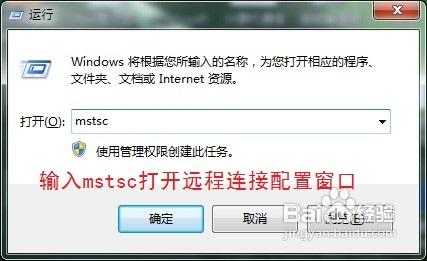
输入要连接的主机IP地址

打开“选项“下拉框,在常规选项中,还可以把此次远程连接用的配置信息保存为一个RDP文件,以便下次直接打开远程连接到计算机如下图:

切换到“本地资源”选项卡,点击“本地资源和设备”下的详细信息
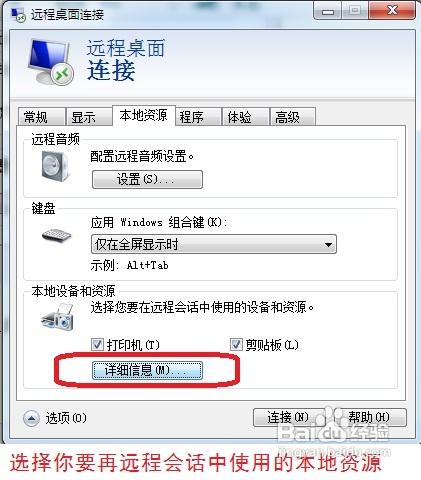
假如你要传送的文件在“H盘”,那么在驱动器下面将H盘打钩即可。而且还支持U盘的中远程数据的传送哦,如下图:

都配置好之后,就点击“连矿暗接”按钮,此时会弹出一个特别的警告信息,这个警告信息和我们平常所见的不一样。此警告信息告诉用户远程计算机可以访问本机资源,请确保此远程计算机受信任,如下图

点击“连接”,在弹出的警告窗口中,点击“是”,开始远程连接。在验证窗口中输入
之前配置好的用户名和密码进行登录。如下图:


打开“我的电脑”会发现多了一个盘符。把鼠标移到上面会提示“王川远程桌面连接的磁盘上”。此时我注购阅们可以把文件放到这个磁盘中以便传给远程计算机,当然远程计算机也可以把文件放到这个磁盘中传给本地计算机。这样就实现了,利用远程桌面连接传送文件的目地啦!而且很方便!如下图:


由于远程电脑可以直接访问本地电脑上的磁盘,所以要配置高强度的密码以确保安全。
以上方法由办公区教程网编辑摘抄自百度经验可供大家参考!
相关文章

steam想申明库存量,不晓得在哪里去增设,那个出口处是稍稍有点儿深,由此可见毕竟也很单纯,一起来看一看什么样操作方式。操作方式方式01登入steam后,点选街道社区旁的对个人......
2024-02-05 538

操作方式方法01【辅助widget】多种辅助工具相连接两个功能键的可同时按【Shift】加此功能键挑选出1、正方形、圆锥选框辅助工具 【M】 2、终端辅助工具 【V】 3、截叶......
2024-02-05 476

操作方式01文档格式难题qq肖像最合适用jpeg文档格式的相片,若是相片有透明化地下通道,能选用png文档格式上载。 02大小不一难题若是相片极重也可能将引致上载失利,检......
2024-02-05 402