steam想申明库存量,不晓得在哪里去增设,那个出口处是稍稍有点儿深,由此可见毕竟也很单纯,一起来看一看什么样操作方式。操作方式方式01登入steam后,点选街道社区旁的对个人......
重装系统简单吗?很多朋友都想知道的问题,现在软件越来越发达,对于电脑重装系统来说也越来越简单了,今天我们就来介绍一种最简单的重装系统方法,希望对不会装系统的朋友给于帮助。
首先我们先将准备好的易捷一键重装系统V2.0软件打开将出现如下图界面:
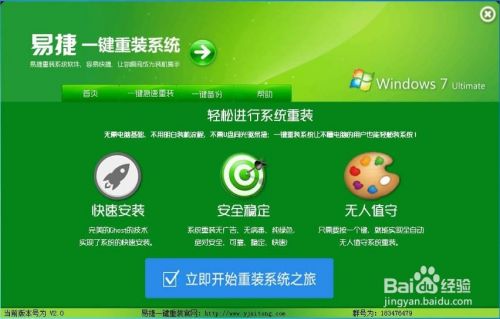
当我们看到这个界面后,我们点击“立即开始重装系统之旅”按钮,软件将会进入系统自动检测界面

通过系统检测后我们可以选择将桌面、我的文档、收藏夹前面的小方框打上小钩,这样我们就可以将的资料进行备份,如果不需要备份的话我们不必将这三项打勾,直接点击“立即备份”。当我们点击“立即备份”后软件将跳转到系统选择页面
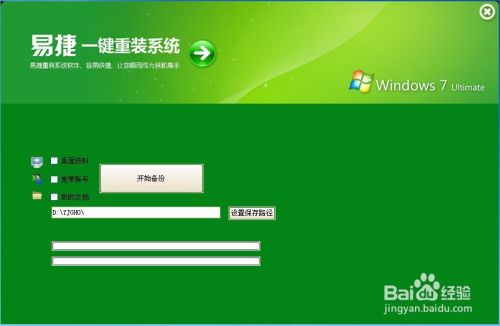
在这里我们可以看到多种系统选择,我们选择想要安装的系统并点击“立即安装”

当系统下载完后将会跳出“现在是否立即安装系统”提示,在这么我们点击“是”软件将会自动重启并进行系统安装,在安装过程中都是全自动的,我们只需要等待系统再次进入系统即可,系统安装过程中大约需要十分钟。

打开主程序,插入U盘/SD卡等可移动设备,在磁盘列表里会自动列出当前电脑中所有的可移动磁盘的盘符、型号、容量等信息

选择需要制作启动的磁盘,启动模式USB-HDD或USB-ZIP可选,默认采用USB-HDD模式。(chs模式主要针对某些不能检测的Bios,一般不需要勾选此项!)

尽量退出杀毒软件以免制作失败,点击一键制作按钮,程序会提示是否继续,确认所选U盘无重要数据后点是开始制作.
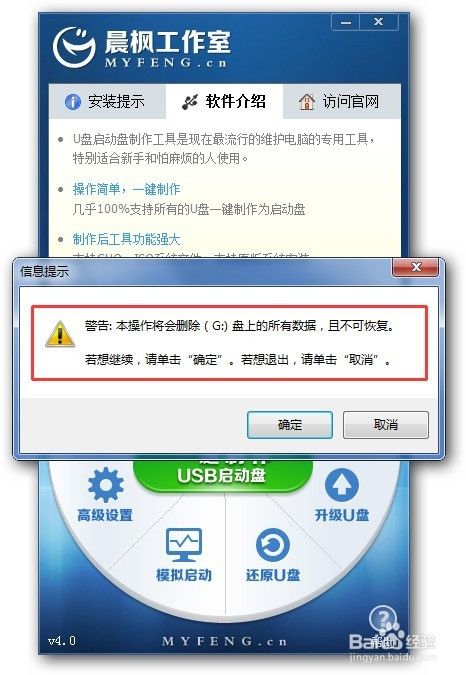
制作过程根据电脑配置和U盘芯片的不同耗时长短也不同,请耐心等待。制作完成后正确设置电脑BIOS(设置方法请参照设置U盘启动教程)即可从U盘启动了。为了验证U盘启动制作是否成功,可以运行模拟启动。


以上方法由办公区教程网编辑摘抄自百度经验可供大家参考!
相关文章

steam想申明库存量,不晓得在哪里去增设,那个出口处是稍稍有点儿深,由此可见毕竟也很单纯,一起来看一看什么样操作方式。操作方式方式01登入steam后,点选街道社区旁的对个人......

操作方式方法01【辅助widget】多种辅助工具相连接两个功能键的可同时按【Shift】加此功能键挑选出1、正方形、圆锥选框辅助工具 【M】 2、终端辅助工具 【V】 3、截叶......