steam想申明库存量,不晓得在哪里去增设,那个出口处是稍稍有点儿深,由此可见毕竟也很单纯,一起来看一看什么样操作方式。操作方式方式01登入steam后,点选街道社区旁的对个人......
许多朋友想给自己无法正常进入系统的电脑重装系统,但是手上只有一个U盘,不知道怎么使用。
下面小编就来告诉你如何使用U盘重装系统吧。

将U盘插上电脑,打开运行装机吧系统重装大师,打开前退出所有杀毒软件,避免杀毒软件阻拦操作步骤。
选择“U盘启动”里的“U盘模式”进入。
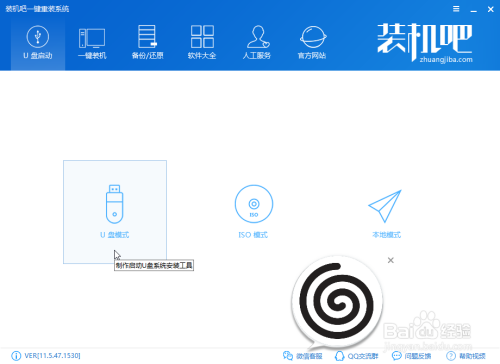
勾选想要制作成启动盘的U盘,点击“一键制作启动U盘”。出现格式化U盘提示窗口,这就是我们选择空U盘的原因,点击确定。
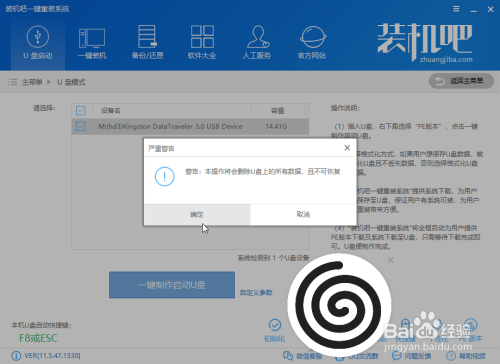
根据需求选择需要的系统勾选后点击“下载系统且制作U盘”,如不需要则直接点击“取消下载且制作U盘”。

等待系统的下载,启动盘的制作等。
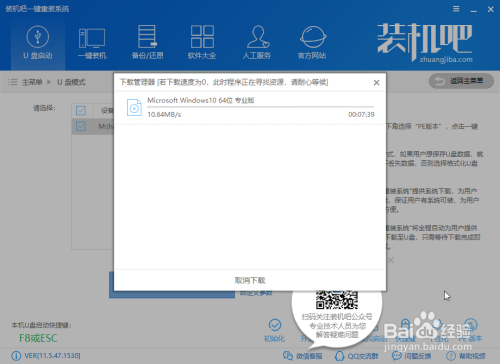
制作完成后,将U盘插上需要重装的电脑,开机时连续间断地按热键,使用方向键和回车选择U盘选项进入。
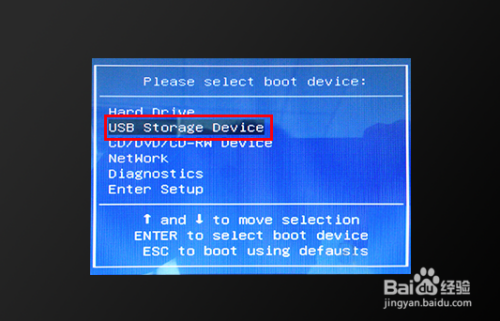
选择想要安装的win10版本,点击“安装”。

此时电脑会进入安装win10系统的状态,请耐心等待安装。
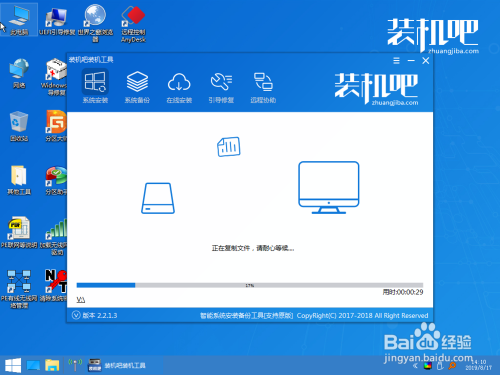
安装完成!将U盘拔掉后点击“立即重启”电脑。
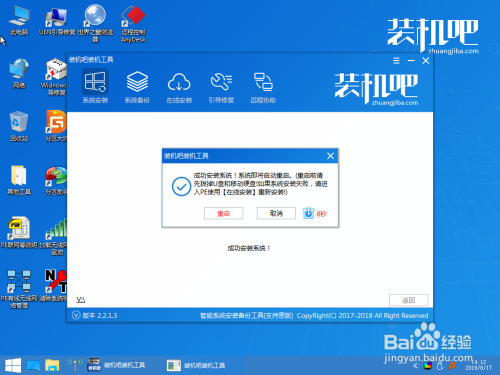
等待安装完成后,进入win10系统桌面就成功啦。(注意:期间会有几次电脑重启,无需担心,更不要进行其他操作)
以上方法由办公区教程网编辑摘抄自百度经验可供大家参考!
相关文章
steam想申明库存量,不晓得在哪里去增设,那个出口处是稍稍有点儿深,由此可见毕竟也很单纯,一起来看一看什么样操作方式。操作方式方式01登入steam后,点选街道社区旁的对个人......
操作方式方法01【辅助widget】多种辅助工具相连接两个功能键的可同时按【Shift】加此功能键挑选出1、正方形、圆锥选框辅助工具 【M】 2、终端辅助工具 【V】 3、截叶......