steam想申明库存量,不晓得在哪里去增设,那个出口处是稍稍有点儿深,由此可见毕竟也很单纯,一起来看一看什么样操作方式。操作方式方式01登入steam后,点选街道社区旁的对个人......
大家都知道从Windows7开始,进行任务时鼠标停留在“任务栏”里的任务图标上会出现一个小小得预览窗口。现在Windows8和Windows10也有这个功能。也可以调整小预览窗口的大小。

按“win S”启动小娜,输入:
regedit
单击选择搜搜结果。
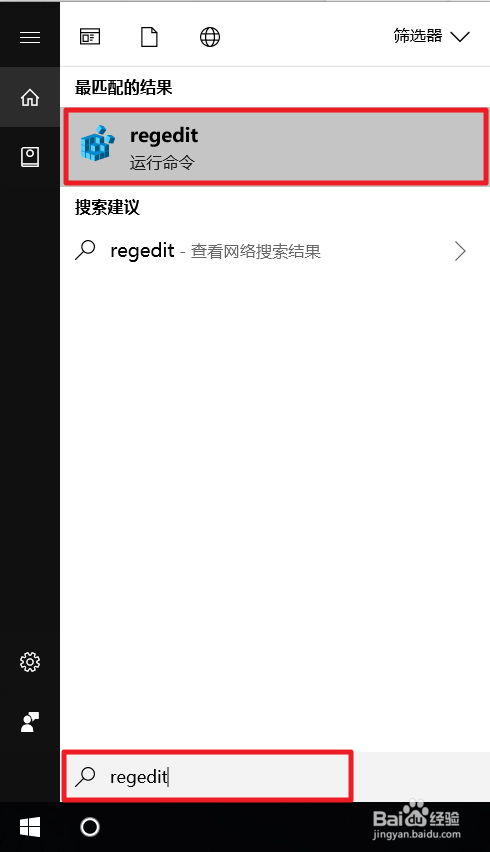
弹出“注册表编辑器”窗口后打开路径:
计算机HKEY_CURRENT_USERSoftwareMicrosoftWindowsCurrentVersionExplorerTaskband

在空白处单击鼠标右键在弹出来的菜单中选择:“新建”→“DWORD(32-位)值”。
命名为:
MinThumbSizePx

双击我们刚建的“MinThumbSizePx”进行修改。
首先现在“十进制”,然后在“数值数据”里输入:500 。再然后单击确定
(“数值数据”里输入的数字是预览窗口的大小值 你可以按自己的要求输入)。
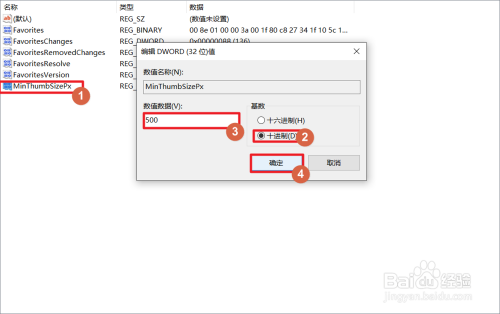
设置完后重启电脑。
(重启电脑才能有效。)


以上方法由办公区教程网编辑摘抄自百度经验可供大家参考!
相关文章
steam想申明库存量,不晓得在哪里去增设,那个出口处是稍稍有点儿深,由此可见毕竟也很单纯,一起来看一看什么样操作方式。操作方式方式01登入steam后,点选街道社区旁的对个人......
操作方式方法01【辅助widget】多种辅助工具相连接两个功能键的可同时按【Shift】加此功能键挑选出1、正方形、圆锥选框辅助工具 【M】 2、终端辅助工具 【V】 3、截叶......