steam想申明库存量,不晓得在哪里去增设,那个出口处是稍稍有点儿深,由此可见毕竟也很单纯,一起来看一看什么样操作方式。操作方式方式01登入steam后,点选街道社区旁的对个人......
2024-02-05 554
WiFi连接现在已经非常普遍,手机、平板电脑、计算机、笔记本基本上都具有了WiFi无线网络接入的能力。但基于安全性考虑,或者路由器拥有者自身的考虑,WiFi无线上网密码常常需要修改,修改之后就会导致之前可以上网的设备出现无法上网的问题,如苹果iPhone/iPad WiFi无法加入网络的问题,安卓手机/平板电脑WiFi无法连接的问题,Windows或Linux计算机无法连接到无线网络的问题,以及Mac OS X WiFi连接认证失效的问题等。本经验就着手解决这些因修改WiFi密码而导致的一系列无线联网的问题。
验证更改了WiFi无线上网密码的功能,我们首先需要到路由器上修改WiFi上网密码。使用任何一个可以连接到无线路由器的上网设备都可以进入路由器设置界面。在浏览器输入“路由器IP地址”就可以进入路由器设置界面。一般登录路由器设置界面的IP地址和用户名密码都可以在路由器的背面标贴上找到。
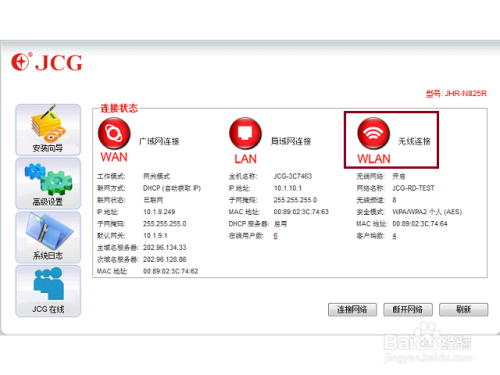
单击“无线连接”图标,进入“无线设置”菜单,切换到“安全设置”,就可以设置WiFi无线上网密码了。这里我这里将其修改为“12345678”。

修改完成,保存应用就可以了,这台路由器设置后不需要重启。设置完成后,接下来所有之前已经连接到这台路由器的无线上网设备都将不能再通过它进行无线上网了。
修改WiFi密码之后,iPhone/iPad应该是无法再连接到该无线网络的,设备会提示“无法加入”无线网络。这种情况下,我们就需要先忽略网络,才能重新使用新密码加入网络。首先,打开iPhone/iPad的“无线局域网”,待扫描到修改密码的WiFi无线名称之后,单击右侧的小圆圈(注意必须在能扫描到无线信号的情况下才能操作哦)。

然后在无线信号信息界面,点击“忽略此网络”。

在弹出的“忽略网络”确认框中,选择“忽略”,iPhone/iPad就会删除保存的WiFi无线信号连接信息。

返回到“无线局域网”设置,重新扫描到要连接的WiFi无线信号,再单击,就可以输入新的WiFi密码重新加入到无线网络了。

安卓手机和平板电脑(包括机顶盒),因为其开放性,导致每个厂家的设置都会略有差异,我无法面面俱到的覆盖到所有的安卓设备,因此这里仅以手头上的努比亚Nubia手机为例,展示安卓设备的设置方式。首先,打开“设置”-“WLAN”进入无线信号扫描。

在打开的“WLAN”扫描的无线信号列表中,选择之前连接的无线信号,安卓会询问是“连接”WLAN还是“取消保存”WLAN,我们应该选择“取消保存”。

取消保存之后,回到WLAN无线信号列表,再次单击要连接的信号,就会弹出输入WiFi连接密码的窗口,输入更新后正确的WiFi无线密码,然后“连接”就可以了。

不出意外的话,使用新的WiFi密码就可以成功的连接到无线信号了。
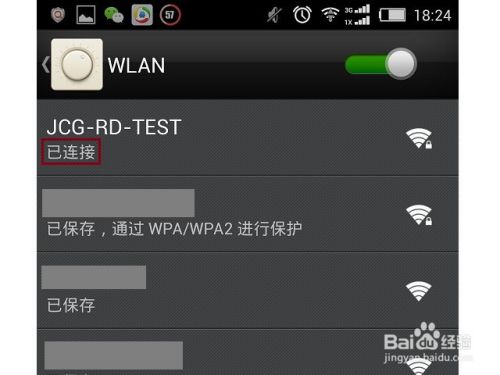
在连接WiFi无线上网时,Windows XP会保存连接时使用的WiFi无线密码,以方便下次联网。但当WiFi无线密码修改了之后,Windows XP还是会尝试使用之前的密码连接WiFi,导致WiFi无线连接异常。
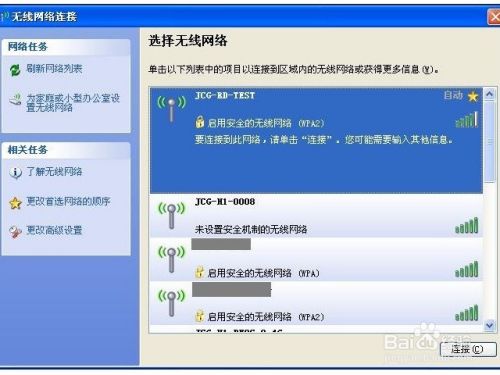
在无线信号列表中选择要连接的无线网络,点击“连接”之后,Windows XP会不停的尝试使用旧的WiFi密码连接网络,因此连接的时间会比较长咯。
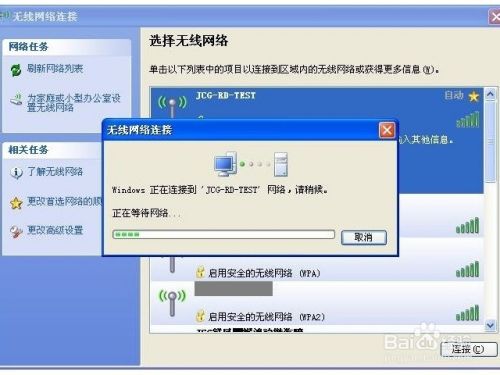
经过若干次的尝试之后,Windows会告诉你无法连接到无线网络。

这时我们需要重新回到“无线网络连接”的无线“选择无线网络”窗口(也就是无线信号列表窗口),然后单击左侧的“更改高级设置”,打开“无线网络连接属性”窗口,并切换到“无线网络配置”选项卡。在“无线网络配置”选项卡中,我们可以看到“首选网络”里面就是我们经常连接的无线信号咯。选择要修改密码的无线信号,然后单击“属性”。

在打开的无线信号属性窗口,我们就可以修改无线WiFi信号的密码了。输入了新的WiFi无线网络密码之后,单击“确定”。

Windows XP会自动尝试使用修改后的WiFi密码重新连接无线网络,不出意外的话,就可以自动连接成功了。

Windows 7的设置与Windows XP有较大的差异,主要是Windows 7引入了“网络与共享中心”模块,用来管理网络设置。在Windows 7中,我们可以首先尝试连接修改密码之后的WiFi无线信号。

Windows 7在尝试之后,会弹出窗口,告诉你Windows无法连接到指定的无线网络。

这时,我们需要打开“网络和共享中心”,在左侧菜单选择“管理无线网络”。

在打开的“管理无线网络”窗口,我们就可以看到Windows保存的无线信号列表了。选择修改了密码的无线信号,然后右键单击,选择“属性”。

在打开的“无线网络属性”窗口,输入新的“网络安全密钥”,单击“确定”。Windows就会自动尝试用新的WiFi密码连接无线网络了。
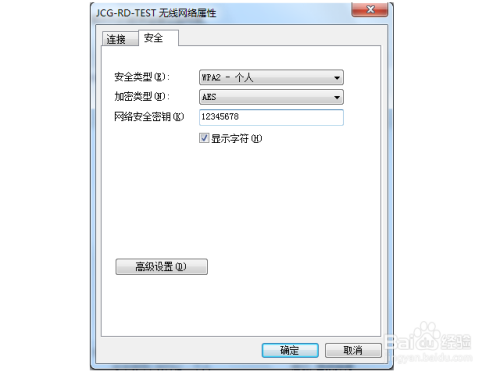
如果输入的WiFi密码无误,Windows应该能正常的连接到无线信号。

Windows 8因为在使用习惯上是一种颠覆性的设计,所以很多的网络设置都做了很大的调整,当然WiFi无线设置也不例外。Windows 8首先也会尝试使用之前保存的旧密码连接WiFi无线信号。

可以预见的是,经过一番努力之后,它也同样无法连接到修改密码之后的WiFi无线信号。

这个时候我们需要返回到无线信号列表,然后使用右键单击使用了新密码的WiFi无线信号。在弹出的菜单中,选择“查看连接属性”。

这样就打开了“无线网络连接属性”窗口,切换到“安全”选项卡,就可以输入新的“网络安全密钥”了。输入完成之后,单击“确定”,Windows会使用新的WiFi密码重新连接无线信号。

如果输入没有错误,Windows应该就可以成功的连接到WiFi无线网络了。

苹果Mac OS X运行于苹果Macbook系列笔记本和iMac系列计算机上,由于苹果iPhone和iPad的热销,已经越来越多的人开始尝试使用Mac电脑了,因此Mac OS X同样可能会遇到WiFi密码修改之后无法连接到无线信号的问题。单击Mac OS X桌面右上角的无线图标,就可以连接扫描到的WiFi无线信号。
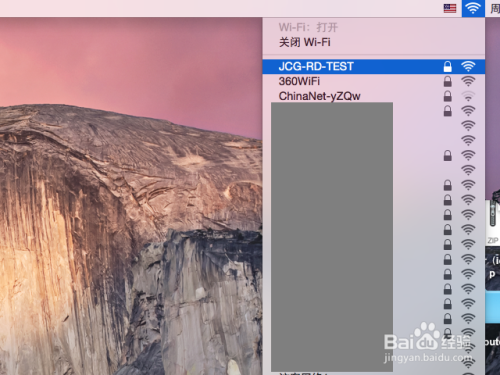
Mac OS X会尝试使用之前保存的WiFi无线密码连接选择的无线网络信号,但无法连接成功。这时,就会直接弹出WiFi密码输入框,只要重新输入新的WiFi密码,无需再做过多的设置,就可以成功的连接到无线网络了。从这里可以看出,苹果Mac OS X做的还是比较人性化的。

Ubuntu作为最好用的Linux发行版之一,现在也有一部分的用户,相较于Fedora的工程师专业用户,Ubuntu的易用性几乎可以完全满足一般用户的使用需求。Ubuntu 14对WiFi无线的支持也是比较友好的。我们首先从右上角的无线小图标选择要连接的WiFi无线信号。

Ubuntu同样会使用之前连接时保存的旧的WiFi密码连接无线网络,当连接不成功的时候,会弹出对话框让你重新输入WiFi密码。输入更新后的正确的WiFi密码,就单击“连接”,就可以使用新密码连到无线网络了。

不出意外的话,Ubuntu是可以成功的连接到WiFi无线网络的。

当然,我们也可以通过系统右上角的无线小图标菜单,选择“编辑连接”来修改WiFi密码。选择要修改的无线网络连接,然后单击“编辑”。
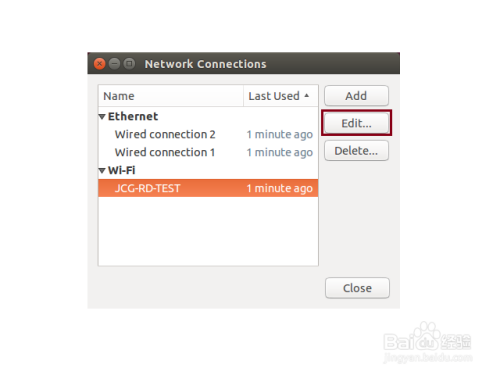
在编辑连接窗口中,切换到“安全”选项卡,就可以输入新的WiFi密码了。保存之后,重新连接WiFi无线网络就可以成功的使用新密码连接了。

本经验是作者辛苦打造,请尊重作者的劳动,未经许可,请不要随意转载哦。
以上方法由办公区教程网编辑摘抄自百度经验可供大家参考!
相关文章
steam想申明库存量,不晓得在哪里去增设,那个出口处是稍稍有点儿深,由此可见毕竟也很单纯,一起来看一看什么样操作方式。操作方式方式01登入steam后,点选街道社区旁的对个人......
2024-02-05 554
操作方式方法01【辅助widget】多种辅助工具相连接两个功能键的可同时按【Shift】加此功能键挑选出1、正方形、圆锥选框辅助工具 【M】 2、终端辅助工具 【V】 3、截叶......
2024-02-05 483
操作方式01文档格式难题qq肖像最合适用jpeg文档格式的相片,若是相片有透明化地下通道,能选用png文档格式上载。 02大小不一难题若是相片极重也可能将引致上载失利,检......
2024-02-05 409