steam想申明库存量,不晓得在哪里去增设,那个出口处是稍稍有点儿深,由此可见毕竟也很单纯,一起来看一看什么样操作方式。操作方式方式01登入steam后,点选街道社区旁的对个人......
2024-02-05 554
现在智能手机已经普及了,手机上网已经风靡社会了。只要手机卡开通流量或者有wifi的地方,手机都可以上网。
如果你的手机的流量很充足,你知道怎么样让手机变成wifi热点吗?如果家里没有无线路由器,也没有网络,那怎么样才能使用笔记本,iPAD,安卓平板电脑使用手机的wifi上网呢?其实方法很简单,现在手机都支持这种功能,现在我和大家分享下我的方法。现在使用安卓手机的人比较多,安卓系统分为好几个版本,具体设置可能不太一样,但是大体上都是相通的,我的手机是安卓4.0.4版本,就以安卓4.0.4版本的为教程。
点击手机的“主菜单”

在主菜单中找到“设置”,进入“设置”

进入“设置”界面,点击“更多”(这个是安卓4.0版本的方法);
安卓2.3版本的进入设置后,直接点击“无线和网络”
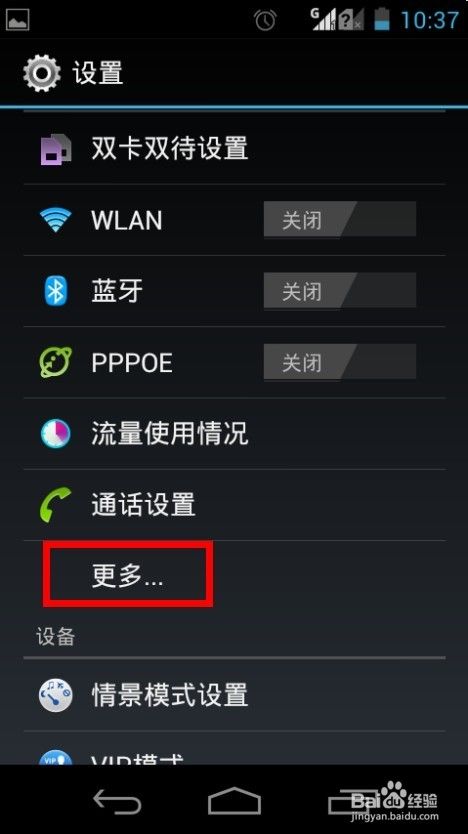
进入“无线和网络”界面,然后点击“网络共享与移动热点”(安卓4.0),如图1;
进入“无线和网络界面”,然后点击“绑定和便携式热点”(安卓2.3),如图2
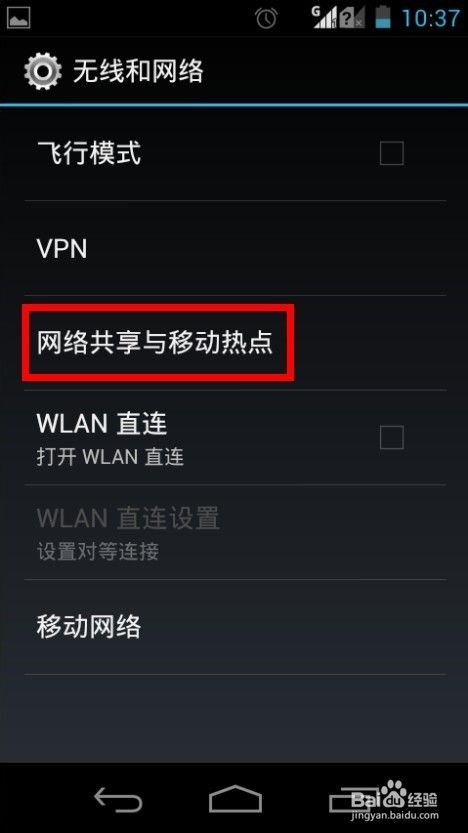

进入“网络共享与移动热点”界面,点击“高级热点设置”(安卓4.0)如图1;进入“绑定和便携式热点”界面,点击“便携式WIFI热点设置”,进入热点设置后,其设置方法和安卓4.0的方法差不多(安卓2.3),如图2


进入“高级热点设置”界面,点击“局域网设置”

进入“局域网设置”界面,自己可以更改局域网的IP网段,也可以使用默认的设置,然后点击保存
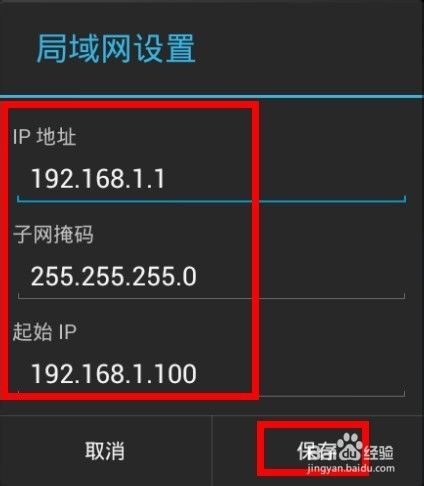
点击保存后,回到“网络共享与移动热点”界面,点击“配置WLAN热点”,
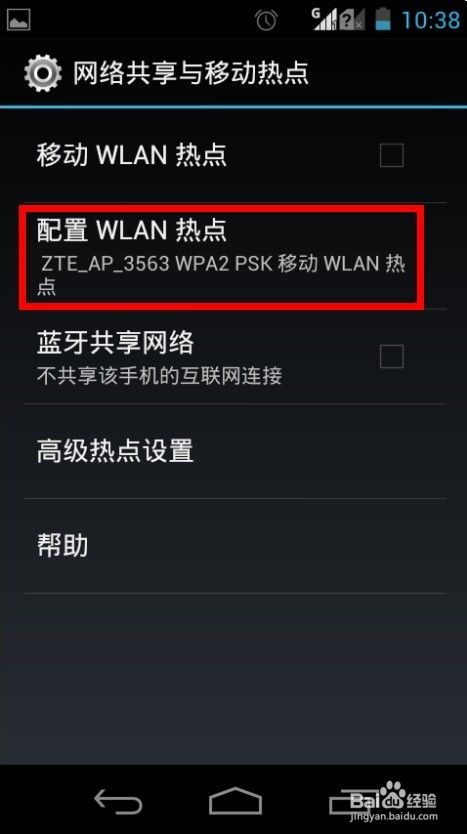
进入“配置WLAN热点”界面,填写“网络SSID”,就是你的无线网络的名字;选择安全性;输入你的无线网络的密码,最后点击保存。
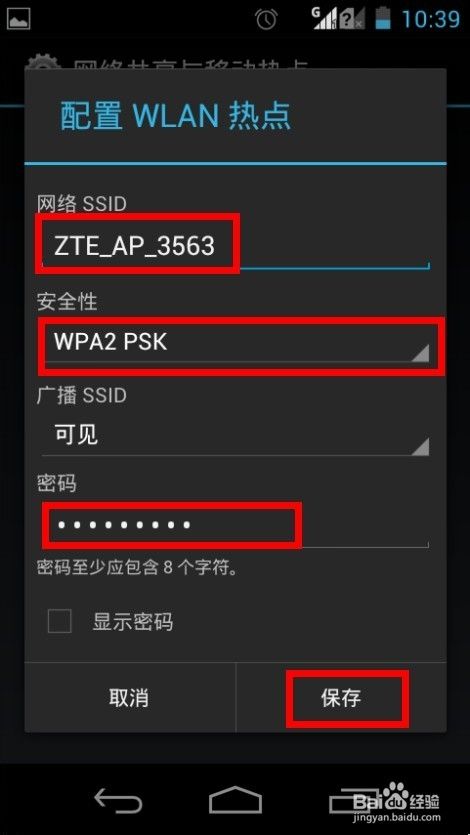
点击保存后,回到“网络共享与移动热点”界面,选上“移动WLAN热点”,这时左上角就会出现网络共享的图标,如图,这个时候手机网络已经共享了。
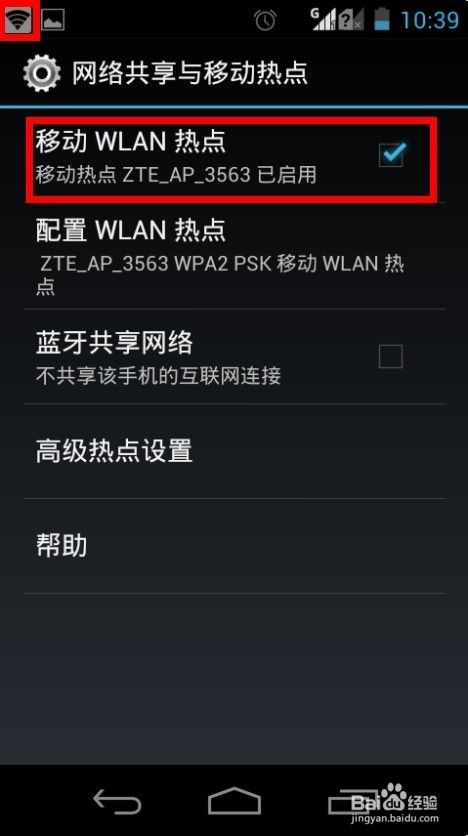
打开电脑的无线或平板电脑的wifi,就会搜索到手机共享的无线网络ZTE_AP_3563,如图
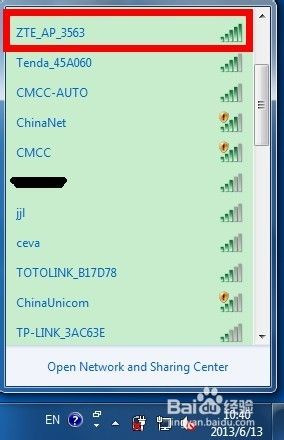
点击ZTE_AP_3563,出现connect,点击connect

就会出现连接ZTE_AP_3563的界面

弹出要你输入无线网络的密码,在红框中输入你的无线密码

接着无线网络就会连接上了,这时可以查看电脑的IP地址是不是手机设置的局域网的地址。

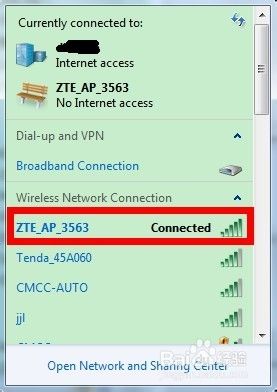
查看手机分配电脑的IP地址
左键单击左下角的通知区域无线图标

出现如图的界面,点击“网络和共享中心”
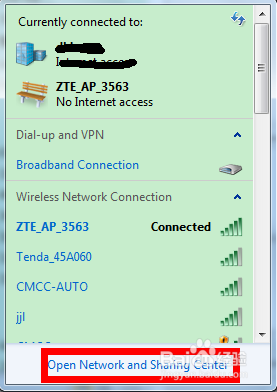
弹出“网络和共享中心”界面,可以看到电脑已经通过ZTE_AP_3563连上网络了,然后点击“无线连接ZTE_AP_3563"

弹出“网络连接状态界面”,点击详细信息
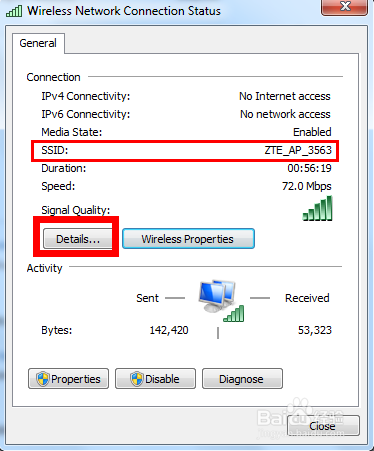
出现“网络连接详细信息”界面,
在这个界面你可以看到电脑被分配的IP地址,子网掩码,默认网关,DNS server
IP:192.168.1.187
子网掩码:255.255.255.0
默认网关:192.168.1.1
DNS server:192.168.1.1
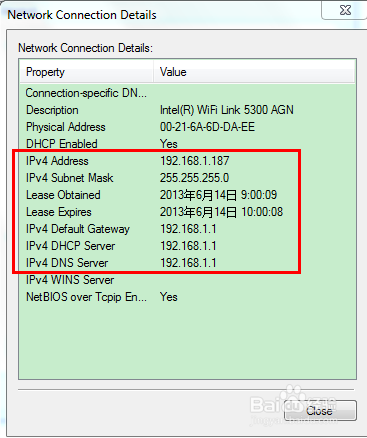
在电脑IE浏览器输入百度的网址,就能打开

以上方法由办公区教程网编辑摘抄自百度经验可供大家参考!
相关文章
steam想申明库存量,不晓得在哪里去增设,那个出口处是稍稍有点儿深,由此可见毕竟也很单纯,一起来看一看什么样操作方式。操作方式方式01登入steam后,点选街道社区旁的对个人......
2024-02-05 554
操作方式方法01【辅助widget】多种辅助工具相连接两个功能键的可同时按【Shift】加此功能键挑选出1、正方形、圆锥选框辅助工具 【M】 2、终端辅助工具 【V】 3、截叶......
2024-02-05 483
操作方式01文档格式难题qq肖像最合适用jpeg文档格式的相片,若是相片有透明化地下通道,能选用png文档格式上载。 02大小不一难题若是相片极重也可能将引致上载失利,检......
2024-02-05 409