steam想申明库存量,不晓得在哪里去增设,那个出口处是稍稍有点儿深,由此可见毕竟也很单纯,一起来看一看什么样操作方式。操作方式方式01登入steam后,点选街道社区旁的对个人......
有时我们为了防止被蹭网,会将家里的wifi信号隐藏起来,不被别人看到,从而避免了被蹭网,那么,我们如何连接这些被隐藏了的wifi热点呢?下面小诚结合图文,为大家介绍一下具体的操作,希望对大家有所帮助哦!
点击电脑右下角的无线信号标志,选择打开无线网络和共享中心
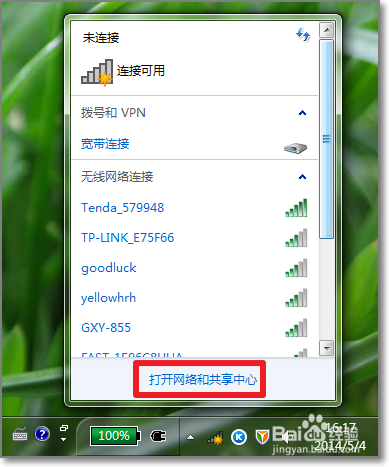
在打开页面中,选择管理无线网络

在无线网络管理页面中,点击无线网络上方的添加按钮

选择手动创建网络配置文件

输入要添加的隐藏无线网络信息,包括网络名、安全类型选择WPA2-个人、加密类型选择AES、安全密钥,下一步

无线网络添加成功
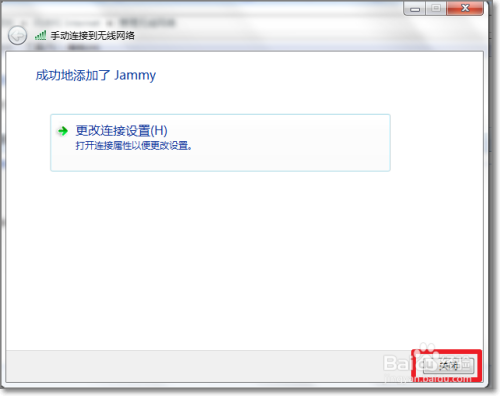
这时,我们将可以在无线网络管理界面中看到所添加的隐藏网络信息了,很多朋友到了这一步就以为设置成功了,其实最关键的就是接下来的一步
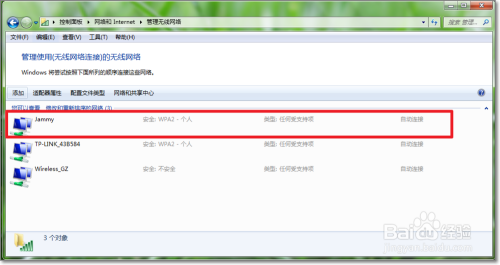
鼠标双击所添加的无线网络,切换到选择栏目,在即使网络未广播其名称也连接SSID前面打上√,点击确定,这时就可以自动连接到该无线网络,上网冲浪了

经验来源于生活,图片均为个人截图或来源于网络,仅作为经验操作说明,无任何广告成分;若喜欢,请点【大拇指】予以支持,或点击右方的【双箭头】来分享;想了解更多有用经验,请直接点击我的头像,或点击上方【 关注】关注我哦O(∩_∩)O
以上方法由办公区教程网编辑摘抄自百度经验可供大家参考!
相关文章
steam想申明库存量,不晓得在哪里去增设,那个出口处是稍稍有点儿深,由此可见毕竟也很单纯,一起来看一看什么样操作方式。操作方式方式01登入steam后,点选街道社区旁的对个人......
操作方式方法01【辅助widget】多种辅助工具相连接两个功能键的可同时按【Shift】加此功能键挑选出1、正方形、圆锥选框辅助工具 【M】 2、终端辅助工具 【V】 3、截叶......