steam想申明库存量,不晓得在哪里去增设,那个出口处是稍稍有点儿深,由此可见毕竟也很单纯,一起来看一看什么样操作方式。操作方式方式01登入steam后,点选街道社区旁的对个人......
现在已经很多共享电脑WIFI的“WIFI神器”出现了,不熟悉技术的小伙伴们可以借助这些“WIFI神器”轻松使用电脑的网络来让移动设备上网。但是所有这些“神器”全部都基于windows系统隐藏的虚拟WIFI之上的,所以如果你能懂得本文,能够通过本文理解掌握虚拟WIFI的操作甚至其原理,那你将可以轻松维护、解决这些“神器”的不稳定性了,当然,你更可以随时、不借助其它软件和工具的情况下快速建立共享WIFI了。
如果你使用过本经验,请反馈效果几何,谢谢。
在桌面上按Winwdows X组合键弹出菜单,选择“命令提示符(管理员)”。

然后在DOS窗口中输入“netsh wlan set hostednetwork mode=allowssid=VWIFI key=VWIFI10086”命令。注意SSID是无线名称,后面的KEY是密码,需要8个字符以上,如果想要更改也只需要将加粗的文字改成你想要的WIFI名称和密码即可。输入无误后按回车键:

提示成功后,我们再输入“netsh wlan start hostednetwork”命令激活之:

我们再右击屏幕右下角的无线图标,选择“打开网络和共享中心”:

在弹出的“网络和共享中心”窗口中单击“更改适配器设置”链接:
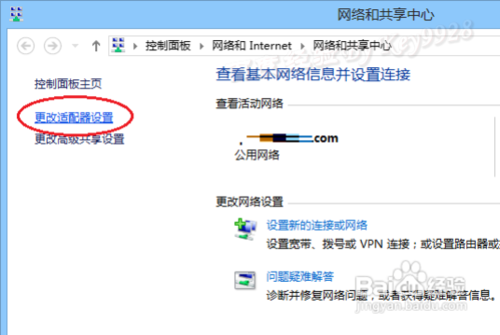
弹出“网络连接”窗口,可以看到新增了一个“VWIFI”的“本地连接*”,提示为“Microsoft托管网络虚拟适配器”:

我们再将它改成一个便于识别的名称吧:

然后再右击可以上外网的网络(可以是无线或有线),如我们拨号的“宽带连接”,再选择“属性”命令:
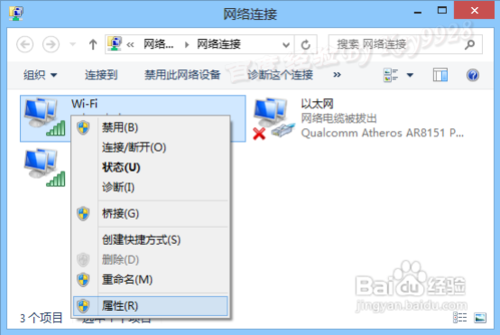
在打开的“属性”对话框中,切换到“共享”选项卡,勾选“允许其他网络用户此计算机的Internet连接来连接”,再选择我们刚刚建议的虚拟WIFI,单击“确定”按钮保存设置:

返回到“网络连接”窗口中可以看到刚刚设置的网络连接后面显示了“共享的”字样:

在“网络和共享中心”窗口中可以看到我们建立的虚拟的WIFI连接“VWIFI”:

好了,我们再打开手机的WLAN,搜索完毕后可以看到扫描到了建立的虚拟的WIFI连接“VWIFI”:
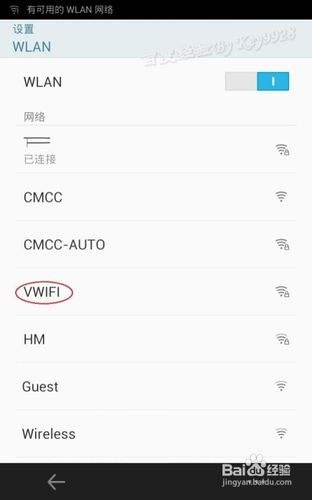
点击“VWIFI”,看能否连接,显示“正在获取IP地址”:
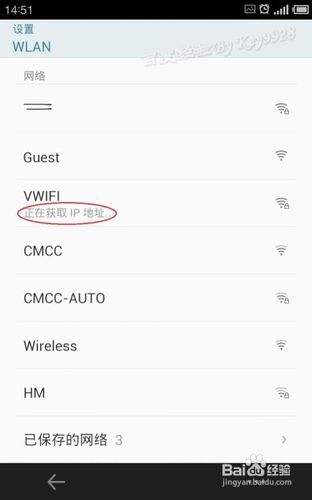
稍等一会便连接到“VWIFI”了,显示“已连接”:
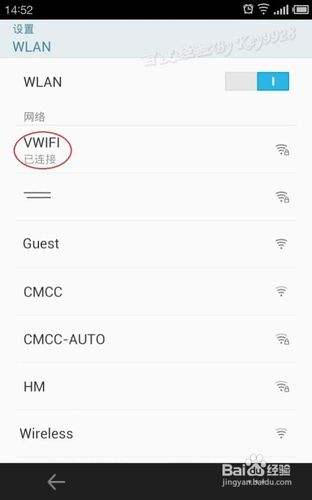
点击已经连接的“VWIFI”,显示详细的连接信息:

好了,我们再打开浏览器,发现真可以打开网页,而且速度和电脑的一样快。所以,你要用2G还是WIFI好呢:

好了,最后我们再将命令“netsh wlan start hostednetwork”复制到记事本中,并保存为.bat文件,以后需要时就以管理员方式运行这个.bat就能打开这个虚拟WIFI并让手机连接了。建议放到开机启动项中:
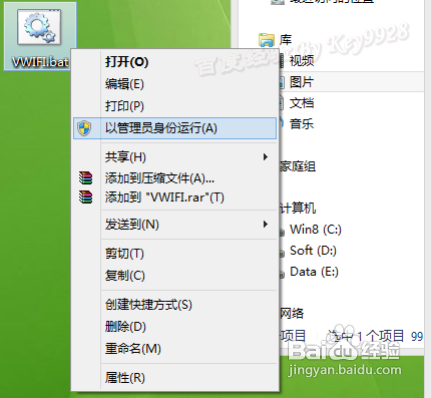
由于电脑锁定时会让虚拟的无线断开,所以我们还得完善设置。在“网络和共享中心”中点击无线“VWIFI”,再点击打开的“状态”对话框中的“属性”按钮:
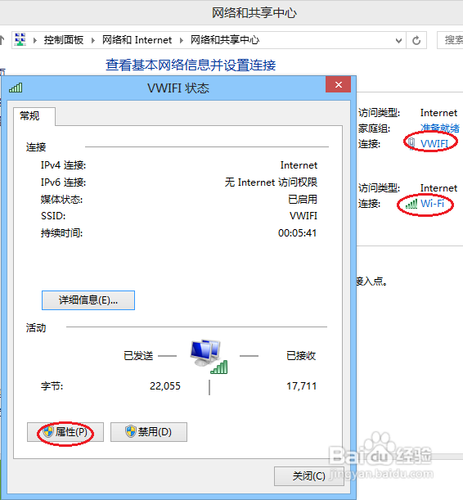
然后在打开的“属性”对话框中,点击“配置...”按钮:
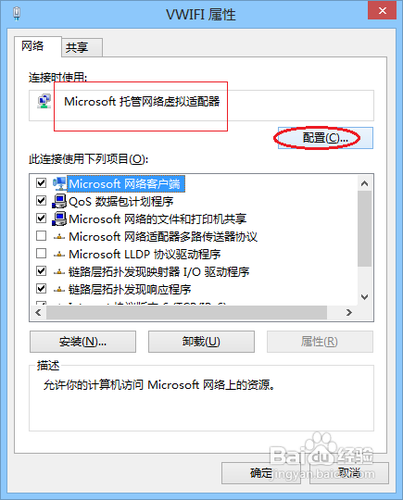
在打开的“属性”对话框中,取消“允许计算机关闭此设备以节约电源”前面的复选框,再单击“确定”按钮既可:

注意win7下也要以管理员身份运行DOS;
电脑待机或重开网络都会停掉这个虚拟WIFI,所以我们重新使用命令“netsh wlan start hostednetwork”打开;
不再需要共享笔记本的无线时可通过这个命令关掉:netsh wlan set hostednetwork mode=disallow;
本经验中的命令可以建立成批处理程序,以后就不用手动操作,请到本人网站查看了。
以上方法由办公区教程网编辑摘抄自百度经验可供大家参考!
相关文章
steam想申明库存量,不晓得在哪里去增设,那个出口处是稍稍有点儿深,由此可见毕竟也很单纯,一起来看一看什么样操作方式。操作方式方式01登入steam后,点选街道社区旁的对个人......
操作方式方法01【辅助widget】多种辅助工具相连接两个功能键的可同时按【Shift】加此功能键挑选出1、正方形、圆锥选框辅助工具 【M】 2、终端辅助工具 【V】 3、截叶......