steam想申明库存量,不晓得在哪里去增设,那个出口处是稍稍有点儿深,由此可见毕竟也很单纯,一起来看一看什么样操作方式。操作方式方式01登入steam后,点选街道社区旁的对个人......
2024-02-05 559
很多单位为了节约办公成本和,把一台打印机共享出来给几个办公室的人员使用,而办公室局域网内的计算机有些是比较古董的,安装的操作系统是Windows XP,而有些电脑是近期才买的,安装的操作系统是Windows 7,还有些笔记本电脑安装的操作系统是Windows 8。面对这样一个网络环境,网络打印机怎么样安装与连接呢?
第一步、打印服务器的安装
1、因为局域网内的大部分计算机安装和使用的操作系统是Windows XP,所以我们选择了把HP LaserJet M1005多功能一体机安装在了一台性能较好的操作系统为Windows XP的电脑上。安装过程较简单,把打印机的电源线一头插在打印机的电源插口上,一头插在市电插座上,再把打印机的数据线一头插在打印机的数据插口上,一头插在计算机主机上的USB插口上,这样,物理连接就完成了,如下图
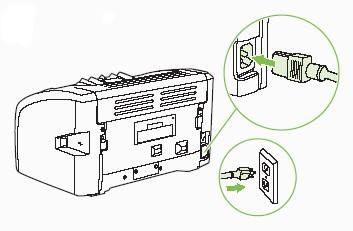

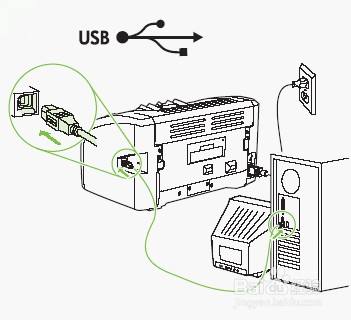
2、打开打印机的电源开关,一般新打印机随机都有驱动光盘,将其插入光驱,然后把该款型号的打印机驱动安装完毕,打印机就安装好了,如下图
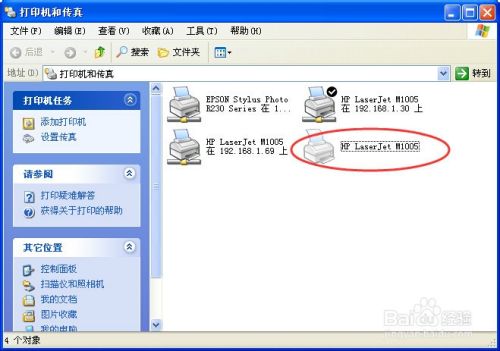
3、设置共享打印机。依次单击“开始”→“设置”→“打印机和传真”命令,打开打印机的列表界面,从该界面中找到目标打印机名称,如本案HP LaserJet M1005,并用鼠标右键单击,在弹出的快捷菜单中选择并点击“共享”命令,如下图

然后在对应的“共享”标签页面中选中“共享这台打印机”选项,并设置好具体的共享名称,如HPLaserJ,然后点击“确定”命令按钮,如下图

第二步、连接网络打印机
打印服务器安装好之后,就可以在网络上连接这台打印机了。本案例中打印服务器计算机的IP地址为:192.168.1.30,采用IP地址的形式使用网络打印机,主要原因是直观和便于查找。
1、在局域网内Windows XP操作系统的计算机上连接网络打印机。
依次单击“开始”→“运行”命令,或者按键盘上的WIN R组合键,打开“运行”命令对话框,如下图
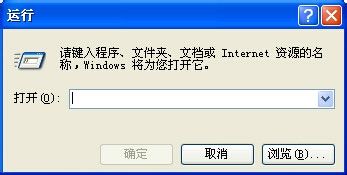
输入共享打印机的地址“\\192.168.1.30”,如下图,然后点击“确定”命令按钮,如下图

在打开的窗口中找到共享打印机的名称,如本案的共享打印机为HPLaserJ,然后双击这台打印机,如下图
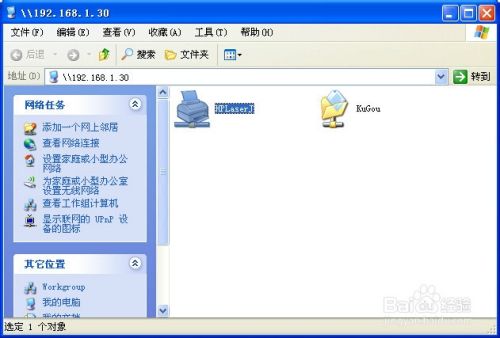
弹出“连接到打印机”对话框,点击“是”命令按钮,如下图

点击“是”命令按钮后,打印机就会自动从打印机服务器获取打印机的信息及驱动程序,并且完成初始化操作,连接成功后,弹出如下对话框,如下图

查看网络打印机是否成功。依次单击“开始”→“设置”→“打印机和传真”命令,打开打印机的列表界面。从该界面中可以看出,网络打印机已经安装成功了,如下图

2、在局域网内Windows 7或Windows 8操作系统的计算机上连接网络打印机。
因为打印机服务器安装在Windows XP的计算机上,打印机使用的驱动程序自然使用的也是针对Windows XP操作系统的驱动,所以在Windows 7或Windows 8的计算机上连接网络打印机时,无法从打印服务器上获得适用于Windows 7或Windows 8操作系统的打印机驱动程序。

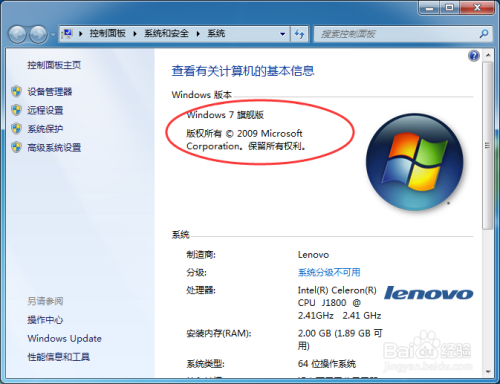
要使在Windows 7操作系统上连接和使用打印机,必须要单独的在这些高版本的操作系统上安装针对Windows 7或Windows 8的打印机驱动,才能在网络上成功连接到打印服务器。
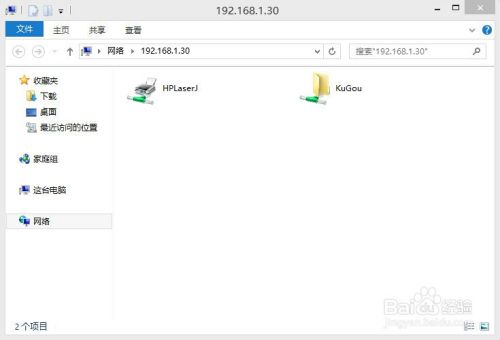
所以,在Windows 7或Windows 8的电脑上安装打印机的win7或win8版本的驱动程序,然后才能通过上文所述的办法连接到操作系统为Windows XP的打印服务器,如下图
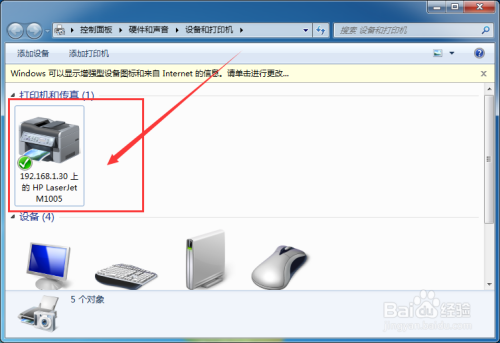

在Windows 7或Windows 8上测试网络打印机。打开一篇文档,执行“打印...”命令,“打印机名称”选择刚刚连接好的网络打印机“\\192.168.1.30”,点击“确定”命令按钮,文档被成功打印出来,网络打印机连接安装成功,如下图
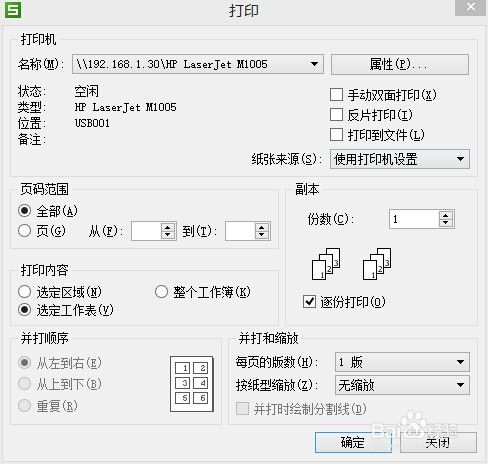
以上方法由办公区教程网编辑摘抄自百度经验可供大家参考!
相关文章

steam想申明库存量,不晓得在哪里去增设,那个出口处是稍稍有点儿深,由此可见毕竟也很单纯,一起来看一看什么样操作方式。操作方式方式01登入steam后,点选街道社区旁的对个人......
2024-02-05 559

操作方式方法01【辅助widget】多种辅助工具相连接两个功能键的可同时按【Shift】加此功能键挑选出1、正方形、圆锥选框辅助工具 【M】 2、终端辅助工具 【V】 3、截叶......
2024-02-05 501

操作方式01文档格式难题qq肖像最合适用jpeg文档格式的相片,若是相片有透明化地下通道,能选用png文档格式上载。 02大小不一难题若是相片极重也可能将引致上载失利,检......
2024-02-05 421