steam想申明库存量,不晓得在哪里去增设,那个出口处是稍稍有点儿深,由此可见毕竟也很单纯,一起来看一看什么样操作方式。操作方式方式01登入steam后,点选街道社区旁的对个人......
2024-02-05 559
当下智能手机盛行,很多时候都会用手机来处理各种事务。通常情况下,在手机上收到一些图片或文件时,要想打印还得转发一次,然后去电脑上打印。有没有可以能让 iPhone 手机直接打印的方法呢?当然是有的,在这里为大家介绍下如何在 Windows 系统把普通的打印机与 iPhone 连接起来,让苹果手机可以直接在普通打印上实现打印。

首先需要在 Windows 电脑上下载一个用于实现 AirPrint 的应用软件,可前往百度网盘进行下载:https://pan.baidu.com/s/1pL73QhP
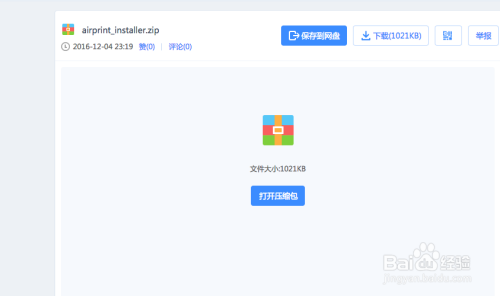
下载后直接解压在电脑,然后运行 AirPrint 就行程序即可,如下图所示。
注:由于 AirPrint 需要其它一些相应的组件才可以正常运行,如下:
iTunes软件,用于提供Bonjour服务支持;
Microsoft.NET Framework,Windows系统组件;
如果提示缺少相应的应用组件,请根据提示安装即可。
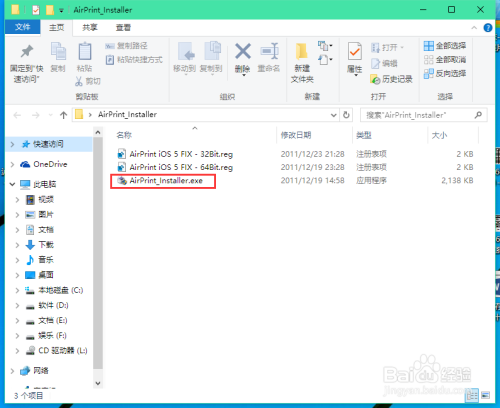
在 AirPrint 窗口中,请点击 Install AirPrint Service 按钮,如下图所示。

随后在打印机共享用户认证处,使用 Windows User Account 默认选项即可,即使用当前 Windows 系统登录的用户名就可以了。
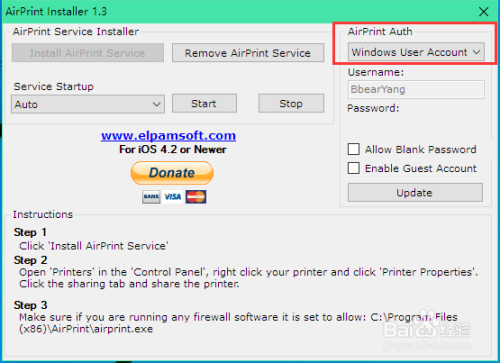
设置好以后,接下来再根据当前要接入的 iPhone 版本来导入注册表,有 32 与 64 位之分,如下图所示。
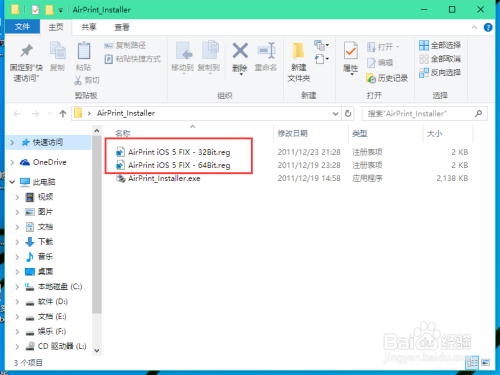
如果系统出现安全提示的话,请点击【是】按钮,如下图所示。
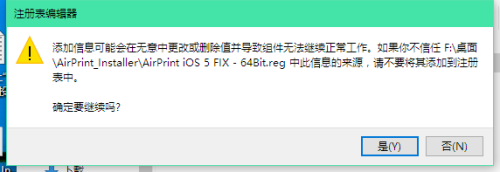

接下来在电脑上找到想要让 iPhone 使用的打印机,然后右键点击进入【打印机属性设置】界面。

随后在打印机【共享】界面中,勾选“共享这台打印机”,最后应用保存就可以了。
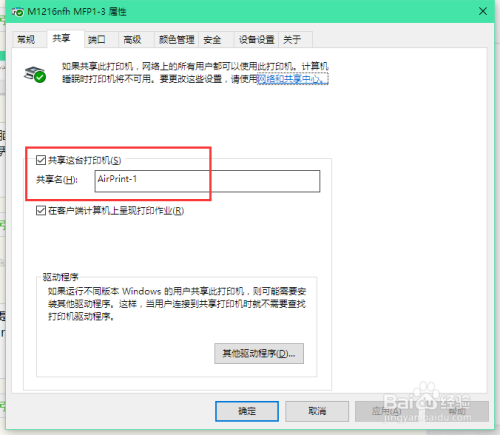
此外,如果是对 AirPrint 有任何更改的话,请点击 Update 按钮保存生效,然后先关闭 AirPrint 应用,再次运行就可以了。

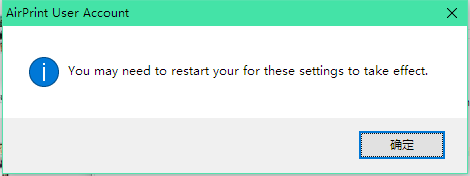
由于 AirPrint 是通过网络让 iPhone 连接打印机的,所以在 Windows 系统中,还需要确认防火墙的设置。个人建议可以直接关闭 Windows 系统中的防火墙,从而实现让 iPhone 可以直接访问打印机。
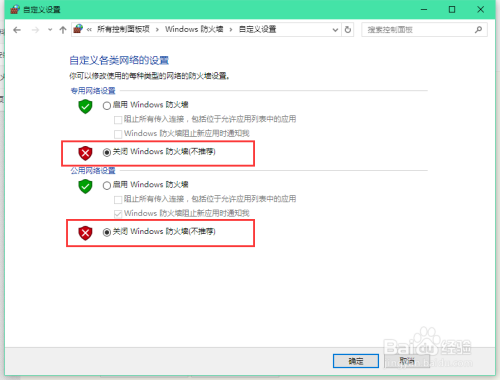
接下来我们把 iPhone 连接到安装有 AirPrint 服务电脑的同一个网络中,在这里随意选择一张图片来作来打印测试。如下图所示,在照片选项中选择【打印】即可继续。

接下来在打印界面中,点击【选择打印机】一栏,如下图所示。

随后便会发现之前设置好的 AirPrint 打印机,点击继续。
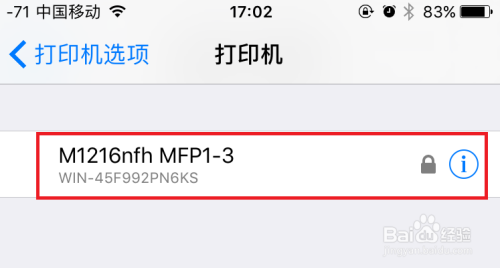
接着再输入安装了 AirPrint 电脑系统中的用户名与密码,如下图所示。

随后再点击【打印】按钮继续,如下图所示。

如果 iPhone 上出现安全提示,请点击【继续】按钮就可以了。

最后一张图片便从 iPhone 上直接在普通打印机上打印出来了,如下图所示。

这种以在 Windows 系统中以软件方式实现的 AirPrint 无线打印,有以下二方面优势:
一、相比购买支持 AriPrint 功能打印机,在成本上可以节约资金;
二、这种方法对打机型号没有限制,只要是能够正常接入电脑的,都是支持的。
以上方法由办公区教程网编辑摘抄自百度经验可供大家参考!
相关文章

steam想申明库存量,不晓得在哪里去增设,那个出口处是稍稍有点儿深,由此可见毕竟也很单纯,一起来看一看什么样操作方式。操作方式方式01登入steam后,点选街道社区旁的对个人......
2024-02-05 559

操作方式方法01【辅助widget】多种辅助工具相连接两个功能键的可同时按【Shift】加此功能键挑选出1、正方形、圆锥选框辅助工具 【M】 2、终端辅助工具 【V】 3、截叶......
2024-02-05 501

操作方式01文档格式难题qq肖像最合适用jpeg文档格式的相片,若是相片有透明化地下通道,能选用png文档格式上载。 02大小不一难题若是相片极重也可能将引致上载失利,检......
2024-02-05 421