steam想申明库存量,不晓得在哪里去增设,那个出口处是稍稍有点儿深,由此可见毕竟也很单纯,一起来看一看什么样操作方式。操作方式方式01登入steam后,点选街道社区旁的对个人......
2024-02-05 549
虚拟机是什么?
虚拟机(Virtual Machine)指通过软件模拟的具有完整硬件系统功能的、运行在一个完全隔离环境中的完整计算机系统。
这样的话,我们在学习IT知识时,我们可以建立很多的虚拟机来做实验。例如学习samba服务器的时候,我们可以装一个linux作为samba服务器,再装个XP来做客户端等。
常用的三大虚拟机:
vmware:VMware(中文名威睿”,纽约证券交易所“代码:VMW)虚拟机软件,是全球桌面到数据中心虚拟化解决方案的领导厂商。全球不同规模的客户依靠VMware来降低成本和运营费用、确保业务持续性、加强安全性并走向绿色。2008年,VMware年收入达到19亿美元,拥有逾150,000的用户和接近22,000多家合作伙伴,是增长最快的上市软件公司之一。VMware总部设在加利福尼亚州的帕罗奥多市(Palo Alto)。
VirtualBox:VirtualBox 是一款开源虚拟机软件。VirtualBox 是由德国 Innotek 公司开发,由Sun Microsystems公司出品的软件,使用Qt编写,在 Sun 被Oracle收购后正式更名成 Oracle VM VirtualBox。Innotek 以 GNU General Public License (GPL) 释出 VirtualBox,并提供二进制版本及 OSE 版本的代码。使用者可以在VirtualBox上安装并且执行Solaris、Windows、DOS、Linux、OS/2 Warp、BSD等系统作为客户端操作系统。现在则由甲骨文公司进行开发,是甲骨文公司xVM虚拟化平台技术的一部份。
Virtual PC:微软的一款虚拟机,只能安装微软的操作系统。
最出名也最常用的就是vmware,这个虚拟技术相对很成熟,vmware的认证对于从事网络的IT人员来说也起到一个敲门砖的作用。
本经验就教你怎么安装vmware的虚拟机和建立一个虚拟机。

首先百度vmware,下载12.5的vmware虚拟机。
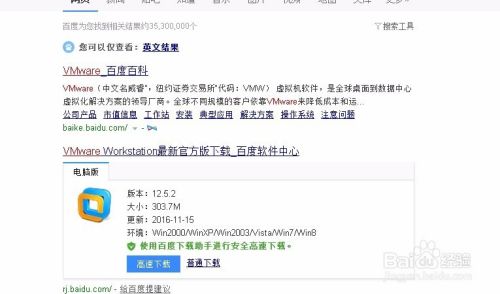
下载之后,双击安装。
等待文件展开。

点击下一步。

点击我接受协议,点击下一步。

设置好安装位置。
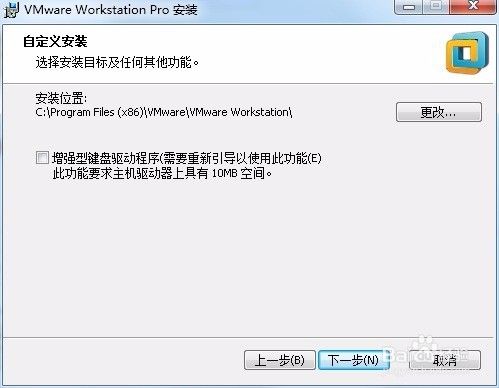
取消产品更新和帮助完善vmware
然后点击下一步
当然,我只是建议,因为,挺烦弹出来用户反馈信息。

默认不变,点击下一步。

点击安装。

等待安装完成。

安装完之后,需要找一个序列号。
请百度

然后打开虚拟机。点击新建。
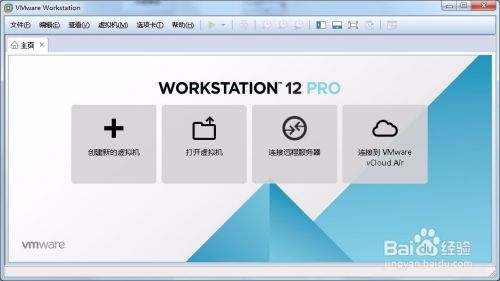
选择自定义。

点击稍后安装操作系统。
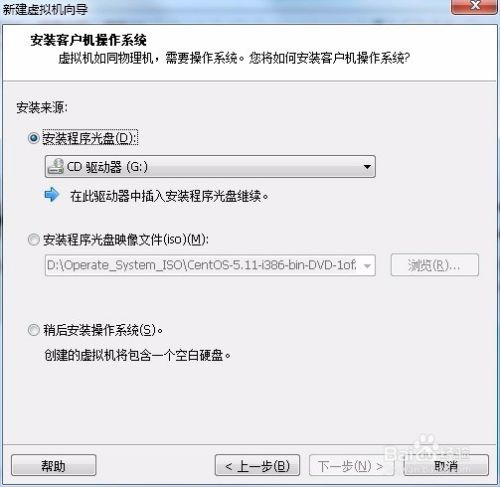
选择操作系统类型。

虚拟机名称和虚拟机配置文件保存位置。
这里需要注意一点,你要学vmware的话,配置文件很重要。

设置硬盘大小,参数默认不变。
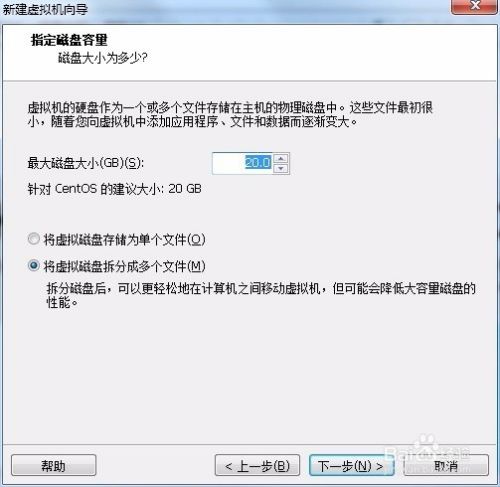
点击完成。完成创建。

点击编辑虚拟机设置,可以对硬件参数进行修改。
例如内存大小,cdrom镜像位置等。


点击开启虚拟机。
右键那个光驱图标。点击设置。
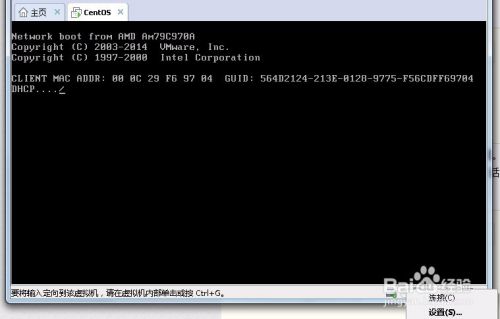
勾选已连接、点击使用ISO镜像文件,点击浏览设置镜像位置。然后点确定
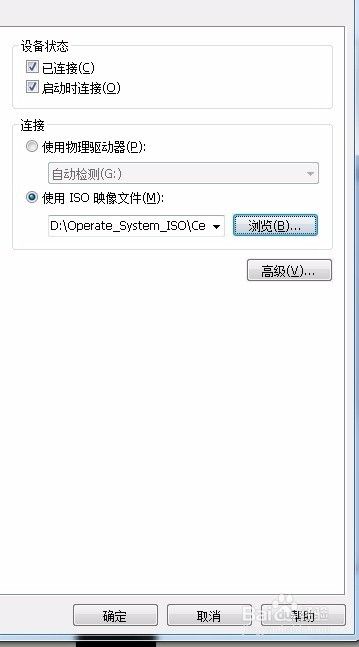
点击虚拟机屏幕任意位置进入虚拟机,按下任意键,这时可以看到已经成功引导了。

在操作虚拟机的时候,想操作真机怎么夺回控制权呢?按下ctrl alt可回到真机,ctrl g回到虚拟机。具体请看虚拟机左下角。

以上方法由办公区教程网编辑摘抄自百度经验可供大家参考!
相关文章
steam想申明库存量,不晓得在哪里去增设,那个出口处是稍稍有点儿深,由此可见毕竟也很单纯,一起来看一看什么样操作方式。操作方式方式01登入steam后,点选街道社区旁的对个人......
2024-02-05 549
操作方式方法01【辅助widget】多种辅助工具相连接两个功能键的可同时按【Shift】加此功能键挑选出1、正方形、圆锥选框辅助工具 【M】 2、终端辅助工具 【V】 3、截叶......
2024-02-05 481
操作方式01文档格式难题qq肖像最合适用jpeg文档格式的相片,若是相片有透明化地下通道,能选用png文档格式上载。 02大小不一难题若是相片极重也可能将引致上载失利,检......
2024-02-05 405