steam想申明库存量,不晓得在哪里去增设,那个出口处是稍稍有点儿深,由此可见毕竟也很单纯,一起来看一看什么样操作方式。操作方式方式01登入steam后,点选街道社区旁的对个人......
2024-02-05 551
Win10系统新增很多功能,同时也有一些隐藏功能待激活。其中可以让任务栏时间显出秒,这样用于抢购非常有用。这里给建立处理程序一键设置的方法,同时以后重装系统你只需要以管理员身份运行一次这个程序就可以一键显示秒了,无需重启无需注销,以后重装系统或在任何电脑的win10系统上只要以管理员身份运行此程序即可一键显示秒!
首先,你需要复制以下内容。选择以下内容,按Ctrl C键:
@echo off
reg add "HKCUSOFTWAREMicrosoftWindowsCurrentVersionExplorerAdvanced" /v ShowSecondsInSystemClock /t REG_DWORD /d 1 /f
TASKKILL /F /IM explorer.exe
echo.
echo 重启explorer.exe
START %windir%explorer.exe
echo.
pause

然后按Ctrl R,输入"Notepad",再点击“确定”打开记事本。或者你自己从Win菜单的“附件”打开记事本:
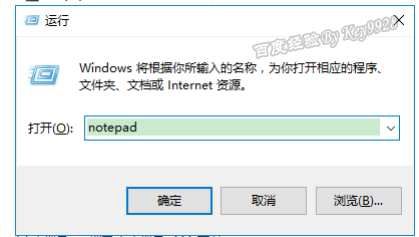
再按Ctrl V键粘贴刚刚复制的代码:
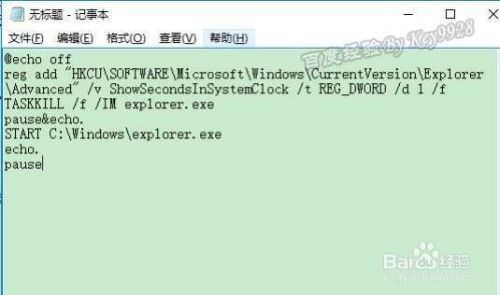
再按Ctrl S键保存。注意在弹出的“另存为”对话框中,“文件名”需要添加后缀“.bat”,然后“保存类型”选择“所有文件”,最后单击“保存”按钮:

接着我们右击保存好的.bat文件,选择“以管理员身份运行”:
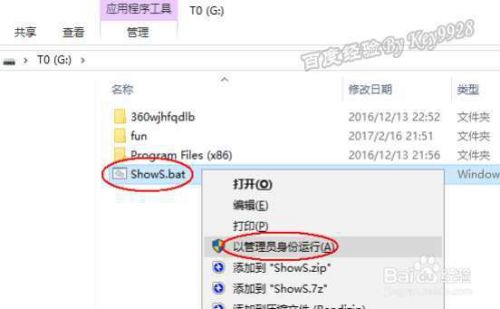
程序执行后窗口闪烁一下,根据提示,按任意键退出程序窗口:

然后我们可以看到屏幕右下时间指示器已经显示秒了:

以上方法由办公区教程网编辑摘抄自百度经验可供大家参考!
相关文章
steam想申明库存量,不晓得在哪里去增设,那个出口处是稍稍有点儿深,由此可见毕竟也很单纯,一起来看一看什么样操作方式。操作方式方式01登入steam后,点选街道社区旁的对个人......
2024-02-05 551
操作方式方法01【辅助widget】多种辅助工具相连接两个功能键的可同时按【Shift】加此功能键挑选出1、正方形、圆锥选框辅助工具 【M】 2、终端辅助工具 【V】 3、截叶......
2024-02-05 481
操作方式01文档格式难题qq肖像最合适用jpeg文档格式的相片,若是相片有透明化地下通道,能选用png文档格式上载。 02大小不一难题若是相片极重也可能将引致上载失利,检......
2024-02-05 407