steam想申明库存量,不晓得在哪里去增设,那个出口处是稍稍有点儿深,由此可见毕竟也很单纯,一起来看一看什么样操作方式。操作方式方式01登入steam后,点选街道社区旁的对个人......
2024-02-05 558
本篇经验将和大家介绍CentOS安装步骤,希望对大家的工作和学习有所帮助!
点击“开启此虚拟机”,如下图所示:

点击“Install CentOS Linux 7”,如下图所示:

安装过程如下图所示:

选择语言,这里选择English,然后点击“Continue”,如下图所示:
注意:这里必须选择英文,如果选择的是中文,直接在命令符下操作查看时,会发现经常出现一些中文乱码。

选择“NETWORK & HOST NAME”,如下图所示:

进入开启联网模式,如下图所示:

正常的话,开启后就可以马上看到当前虚拟服务器的ip地址了,记下这个地址,后面可以使用SSH来连接操作,如下图所示:

直接点完成就可以了,如下图所示:

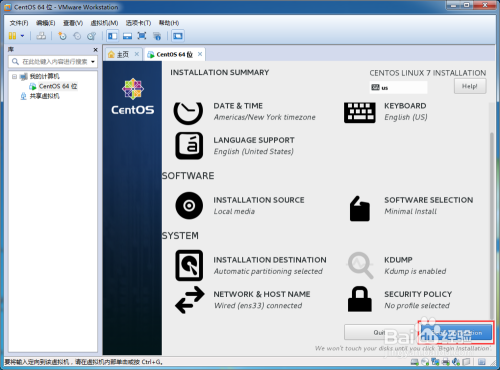
这里设置root账号的登录密码,如下图所示:

如果密码设置的太简单,需要双击完成才可以,如下图所示:
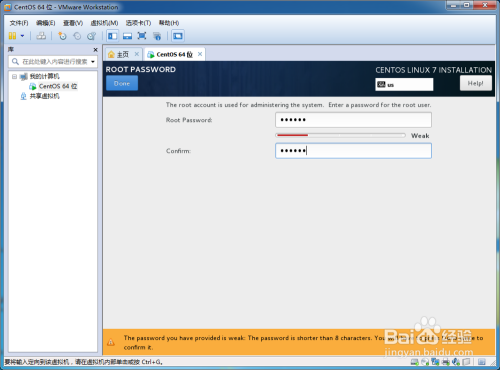
然后等待系统自动安装,如下图所示:
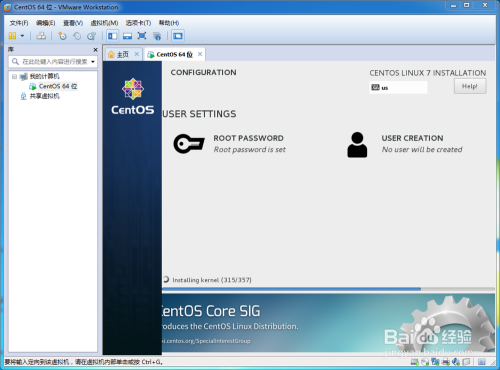
完成安装,重启一下系统,如下图所示:

就可以看到登录界面了,如下图所示:

输入账号root和前面设置的密码,就可以进入Linux系统了,如下图所示:

使用SSH连接Linux服务(没有的话大家可以自行下载一个),如下图所示:
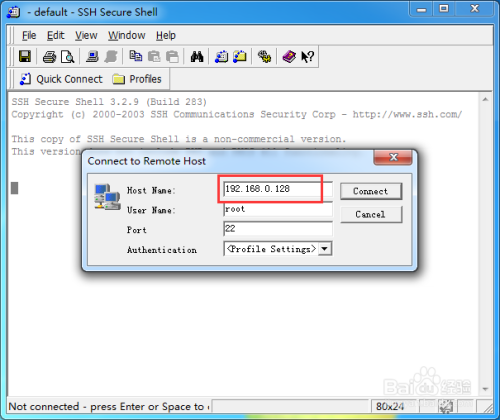


以上方法由办公区教程网编辑摘抄自百度经验可供大家参考!
相关文章

steam想申明库存量,不晓得在哪里去增设,那个出口处是稍稍有点儿深,由此可见毕竟也很单纯,一起来看一看什么样操作方式。操作方式方式01登入steam后,点选街道社区旁的对个人......
2024-02-05 558

操作方式方法01【辅助widget】多种辅助工具相连接两个功能键的可同时按【Shift】加此功能键挑选出1、正方形、圆锥选框辅助工具 【M】 2、终端辅助工具 【V】 3、截叶......
2024-02-05 501

操作方式01文档格式难题qq肖像最合适用jpeg文档格式的相片,若是相片有透明化地下通道,能选用png文档格式上载。 02大小不一难题若是相片极重也可能将引致上载失利,检......
2024-02-05 420