steam想申明库存量,不晓得在哪里去增设,那个出口处是稍稍有点儿深,由此可见毕竟也很单纯,一起来看一看什么样操作方式。操作方式方式01登入steam后,点选街道社区旁的对个人......
2024-02-05 552
虚拟机的安装教程和装机教程,包你看了一遍就会操作! 现在发布的VM 12版本是只有64位的。所以32位的不适用,如果32位系统要用VM ,请找10 或者11版本的。在使用虚拟机的过程中遇到的问题,小编写的说不定能帮你解决,大多数遇到打不开虚拟机内已经安装好系统时,可以浏览该软件的【使用教程】,可能是你遇到的问题。
下载好虚拟机,然后运行,点击下一步

选择我接受,下一步

选择安装的位置,可以自己选择,也可以默认不更改,这个无影响(图中I:下面的VMware文件夹是我自己创建的,有的可能自己选择安装路径会有,但是没有的话,就手动创建一个,方便软件安装时将文件都安装在一个文件夹,避免与其他程序或者文件搞乱)。不确定主机驱动器上具备10MB空间,可以把这个勾选去掉,然后下一步

这一步,两个勾都不选也不会影响虚拟机的使用。第一勾去掉,可以使虚拟机听自己的话,否则虚拟机在运行的时候会自动帮你更新。接着下一步
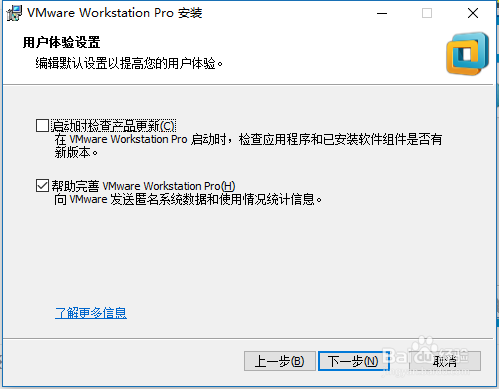
这一步是问你是否要创建快捷方式,我都去掉勾,也就是不创建快捷方式,小编建议大家还是在桌面创建一个快捷方式(也就是桌面那个地方勾选),不让你需要去到安装虚拟机的路径那找到exe应用程序,下一步

这一步,确认好了,就点击安装
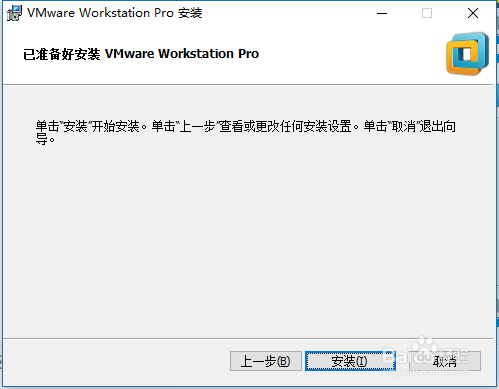
接下来就是等待的过程了

这一步完成
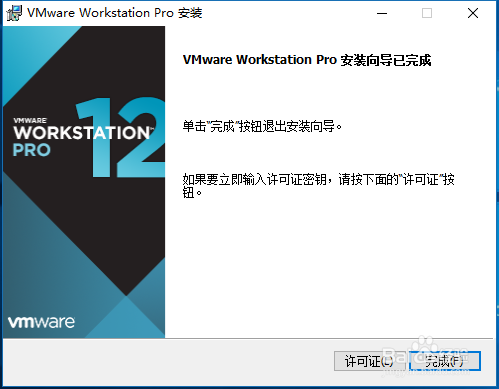
没有添加桌面快捷方式的,到安装目录下找到图中的这个exe文件,双击运行
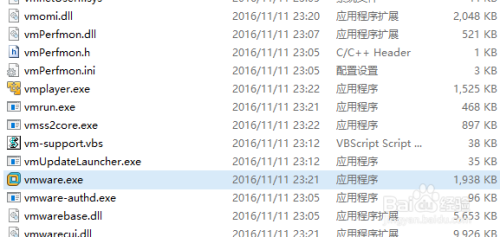
接着,输入密钥,没有密钥的可以网上搜一下,然后填入这里
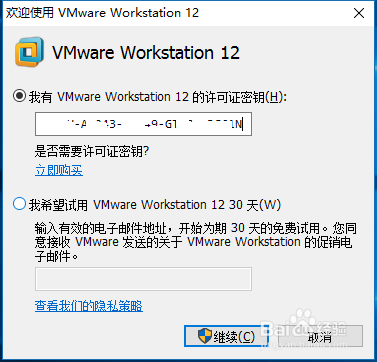
接着就完成了,已经永久激活了【帮助】-【关于VMware Workstation】,就可以看到已经激活,永不过期了
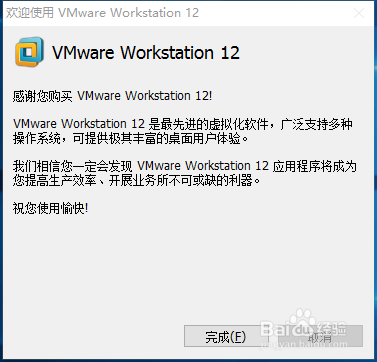
打开虚拟机后,找到【帮助】-【关于 VMware Workstation】可以查看到已经永不过期,状态已许可,如果不是永不过期,则需要激活,30天后使用起来就很麻烦了

首先运行的虚拟机

选择(推荐的)典型安装

有三个可以选择,第一个用到光驱、光盘,更多的倾向于后面两个。可以选择稍后安装系统,也可以直接选择添加光盘映像文件(iso文件),小编这里介绍直接添加映像文件安装。如图,添加了win7X64旗舰版的映像文件,然后下一步
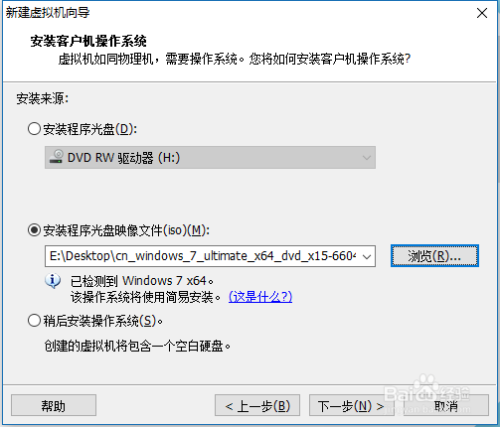
如图,这四个选项分别是【家庭基础版】、【家庭高级版】、【专业版】和【旗舰版】。 步
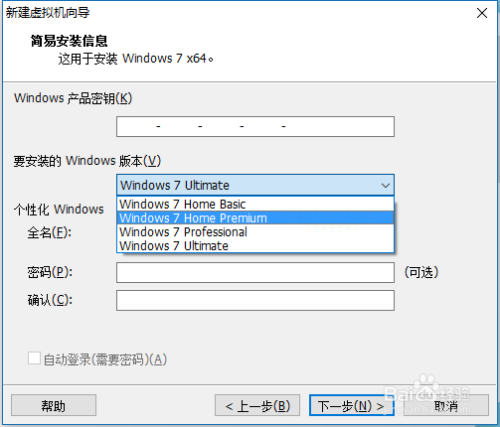
如图,这里是问,没有输入产品密钥是否要继续?选是
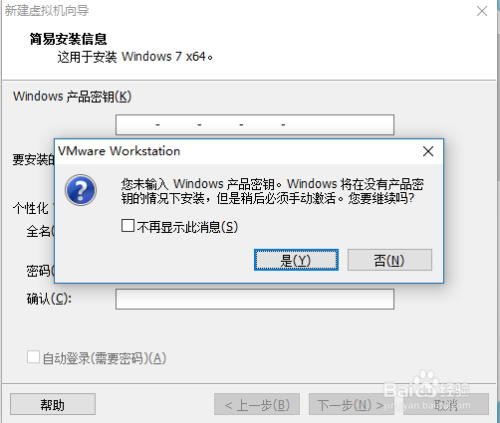
选择存储位置,下一步
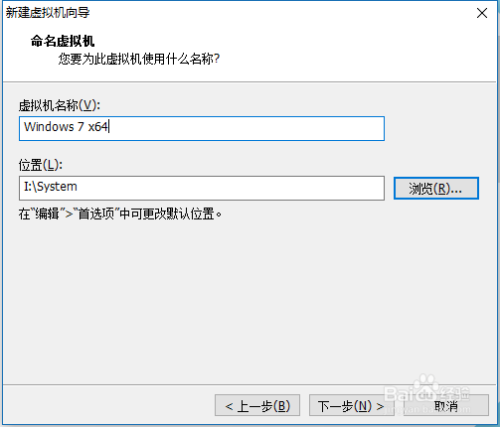
这里默认大小。一般一个win7系统60MB,允许一些开发软件什么的都已经可以了,选择存储为单个文件,下一步
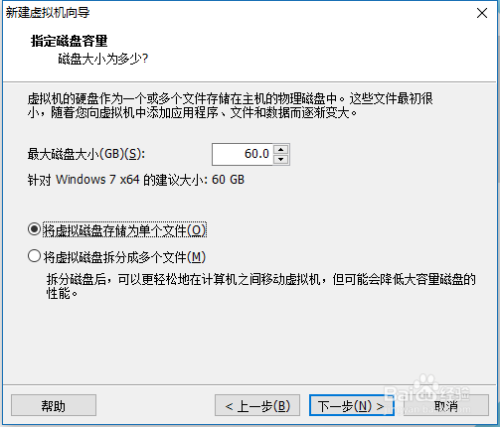
然后单击完成即可
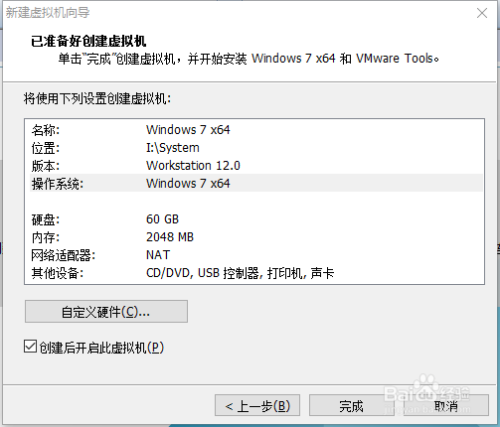
这时候等待创建完成
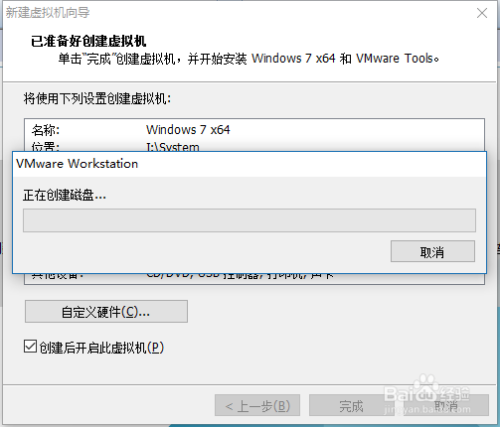
创建磁盘完毕后,开始运行虚拟机,可是出现以下的两个错误提示【二进制转换与此平台上的长模式不兼容】,【无法执行64位操作系统】

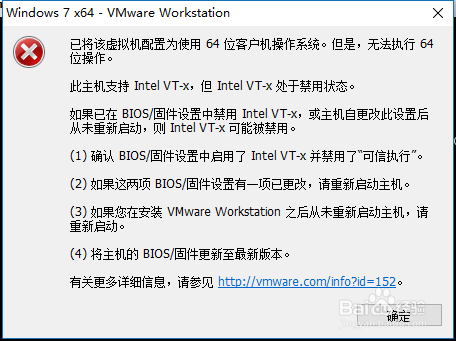
将虚拟机关闭,然后关掉电脑,进入BIOS设置,如图,点击BIOS Setup进入BIOS设置,小编的是联想G400系列的笔记本,所以有快速进入BIOS的键,在开机键旁边(G400系列的小伙伴们注意了)。如果不会进入BIOS设置,就看自己的电脑型号上网搜索如何进入BIOS设置

如图,进入BIOS设置后,找到Intel Virtual Technology 【Disable】,按回车(Enter)键,将之改为【Enabled】。接着按F10保存并退出。重启电脑

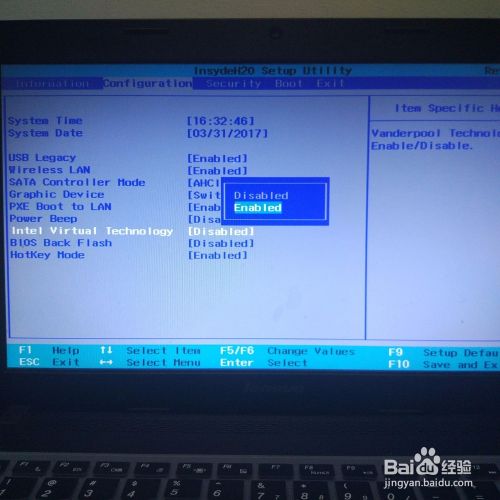
重新开机后,运行虚拟机,然后点击开机虚拟机

接着之前出现的错误提示就解决了,然后就是等待安装系统完毕就可以正常启动虚拟机里面的系统了,另外提示一下,使用虚拟机,有一些快捷键要清楚,(很多没有使用过虚拟机的小伙伴们,是不是在使用虚拟机系统的时候,点进去,鼠标怎么样都移不出来,【Ctrl Alt】是将鼠标从虚拟机系统里面拿出来,可以看虚拟机左下角有提示信息),另外全屏看虚拟机快捷键是【Ctrl Alt Enter】,这个快捷键可以在两者间相互转换,很方便。开机后,你就可以安装自己需要的软件了


以上方法由办公区教程网编辑摘抄自百度经验可供大家参考!
相关文章
steam想申明库存量,不晓得在哪里去增设,那个出口处是稍稍有点儿深,由此可见毕竟也很单纯,一起来看一看什么样操作方式。操作方式方式01登入steam后,点选街道社区旁的对个人......
2024-02-05 552
操作方式方法01【辅助widget】多种辅助工具相连接两个功能键的可同时按【Shift】加此功能键挑选出1、正方形、圆锥选框辅助工具 【M】 2、终端辅助工具 【V】 3、截叶......
2024-02-05 481
操作方式01文档格式难题qq肖像最合适用jpeg文档格式的相片,若是相片有透明化地下通道,能选用png文档格式上载。 02大小不一难题若是相片极重也可能将引致上载失利,检......
2024-02-05 407