steam想申明库存量,不晓得在哪里去增设,那个出口处是稍稍有点儿深,由此可见毕竟也很单纯,一起来看一看什么样操作方式。操作方式方式01登入steam后,点选街道社区旁的对个人......
2024-02-05 552
C盘空间越来越小,如何解决? 这里有几个解决方案,当您的计算机提示磁盘空间低警告时,尝试用它们来解决问题。以下方法可以彼此结合使用,也可以单独使用。

您可能想要做的第一件事是分析磁盘空间。要准确了解c盘上使用的空间,可以使用硬盘分析软件。这些软件扫描您的硬盘驱动器,并准确显示哪些文件和文件夹占用最多的空间。分析磁盘空间的工具很多,这里我们尝试SpaceSniffer。
SpaceSniffer是一个便携式的免费软件,可帮助您了解硬盘驱动器上的文件夹和文件的结构。 SpaceSniffer使用的TreeMap可视化布局,你可以直观地看到在你硬盘上大的文件和文件夹。每个矩形的区域与该文件的大小成比例,您可以双击任何项目以查看更多详细信息。如果您想搜索特定的文件类型,例如:所有.jpg文件,或者对于一年以上的文件或任何其他条件,请使用“过滤器” 过滤出要找的文件。有关如何使用筛选功能的帮助,请从帮助菜单中选择过滤帮助。

Windows包括一个内置的工具,可以删除旧版本的副本、临时文件和其他不重要的数据。将Windows升级到新版本(例如:升级到win10)时,旧版本的副本将保留一段时间。如果您遇到问题或不满意的新版本Windows,这样做可以让您选择恢复旧版本。该副本可能占用超过6GB的存储空间。这与更新有点不同,安装更新时,旧的更新或文件可能会变得无用,所以它们被新文件替换。注意:如果您删除旧的Windows安装文件,将不能再次返回。建议在运行清理操作之前,您已经使用操作系统一段时间了。
打开磁盘属性窗口。要访问它,请在“计算机”窗口中右键单击“本地磁盘(C:)”,然后选择“属性”,将弹出属性窗口。(或者,您也可以在开始菜单中搜索磁盘清理。)
清理临时文件等。在属性窗口中单击常规选项卡中的“磁盘清理”按钮,然后将弹出磁盘清理窗口,如果您不需要“清理系统文件(包括以前的windows系统备份)”,那么在这里就可以选择要删除的文件类型,然后单击确定。 这里包括临时文件,日志文件,回收站中的文件和其他不重要的文件。

清理以前的Windows安装。接着上述③,在弹出“磁盘清理窗口”中单击描述下的“清理系统文件”;这时又将弹出磁盘清理的扫描窗口,等待一段时间以后,将再次弹出磁盘清理窗口,在这里选择“以前的Windows安装”,单击确定就可以了。

删除还原点释放空间。您还可以单击“其他选项”按钮,并使用系统还原和卷影复制下的“清理”按钮删除系统还原数据。此按钮将删除所有其他还原点(除最近的还原点之外)。
概述。位于x: pagefile.sys(其中x是驱动器盘符,)的Pagefile,它(虚拟内存)用于缓存,并使用固定或动态量的磁盘空间。它可能占用相当大的空间,如果您安装了大量的内存,通常不需要它。
打开“系统”控制面板。使用键盘快捷键Windows Pause打开“系统”控制面板。(或右键单击“计算机”选择“属性”)
打开“性能选项”窗口。选择高级系统设置。当“系统属性”窗口打开时,单击“性能”下的设置按钮,将打开性能选项窗口。
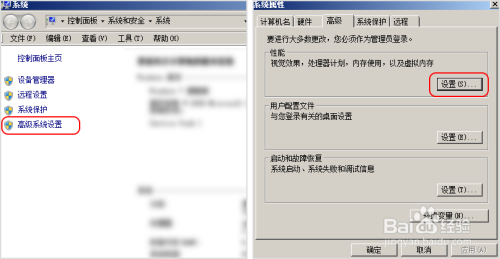
设置“虚拟内存”。切换到高级选项卡,单击虚拟内存下的更改按钮,将弹出“虚拟内存”窗口。这里将显示连接到电脑的所有硬盘驱动器和每个驱动器的分页文件大小。您可以通过选择驱动器,切换到“自定义大小”来添加初始大小和最大值来更改页面文件大小。您也可以考虑禁用页面文件(选择无分页文件)。

概述。应用程序和Windows可能会使用临时文件。浏览器使用它们在本地存储网站文件,以加快未来的访问速度。临时文件从来不是必需的,但它们可能有助于加快速度,更快地执行某些操作。虽然可以手动清除临时文件,也可以通过个别程序中的设置清理临时文件,但通常最好使用专门的软件。您也可以使用Windows自己的磁盘清理(上面已经说明),但是像CCleaner这样的第三方程序在做到这一点时,会处理得更好。
CCleaner磁盘清理工具。CCleaner把Windows和应用程序分离了, Windows包括自己程序和功能,如Internet Explorer,Microsoft Edge或Windows资源管理器。怎么操作呢?您需要在CCleaner中勾选要分析的选项(区域),选择完成后,点击“分析”按钮查看这些位置并显示当前包含的数据;然后,您可以选择单个选项,或单击“运行清洁器(全部清除)”以清除临时文件。
注意:最好不要清理注册表,因为清理注册表可能会导致Windows有问题。
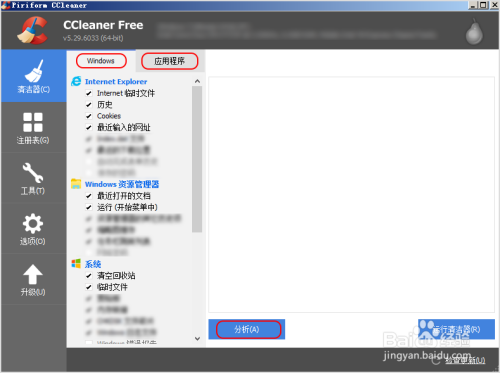

概述。清理临时文件只是临时解决您可能遇到的空间问题。当您使用它们时,程序和Windows会继续将临时文件添加到系统中。虽然您可以定期运行临时文件清理程序,您的另一个选择是可以考虑将文件夹从c盘移动到另一个驱动器上。这样做取决于你正在使用的应用程序,例如:大多数网络浏览器让您选择下载内容保存位置,有些允许您选择临时文件保存位置,Windows也是如此。要在Windows中移动临时文件的位置,请执行以下操作。
打开“系统”控制面板。使用键盘快捷键Windows Pause打开“系统”控制面板。(或右键单击“计算机”选择“属性”)
打开高级系统设置窗口。当窗口打开时选择“高级系统设置”。
更改临时文件的位置。当下一个窗口打开时,选择“环境变量”。找到用户和系统变量TEMP和TMP。请注意,它们指向硬盘驱动器上的目录,默认情况下为系统变量C: Windows TEMP,用户变量为AppData Local Temp。最后双击TEMP或TMP条目,更改驱动器号和路径将临时文件夹放到另一个驱动器。

常规的卸载程序。卸载您不再需要的程序和游戏将释放空间,但有些程序使用的空间很小。从“程序和功能”控制面板中,您可以单击“大小”列,查看计算机上安装的每个程序所用的空间。如果您没有看到此列,请单击列表右上角的选项按钮,然后选择“详细信息”视图。 请注意,这并不总是准确的(一些程序不报告使用的空间量), 程序可能正在使用大量空间,但在“大小”列中可能没有任何信息。
Windows 10。如果您使用的是Windows 10,还可以打开“设置”,然后进入“系统” -“应用和功能”。这里将让您删除Windows Store应用程序或常规应用程序。当然,您也可以根据需要在旧的控制面板中打开常规的卸载程序。
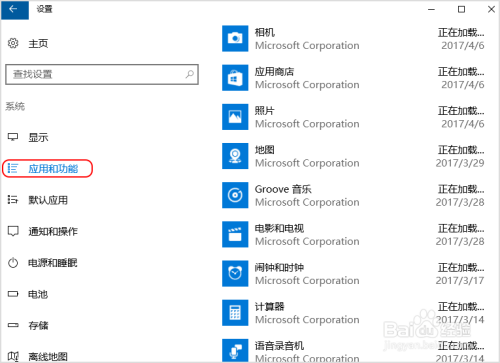
Windows仅运行卸载程序,但之后没有清除操作,会残留一些文件。大家可以去手动删除。
方法说明。下面2个方法(Hibernate和系统还原)肯定会释放大量的空间,但它们将会禁用Windows功能。如果您迫切需要磁盘空间,他们可以帮助您。
Hibernate(休眠)简介。当您休眠系统时,将其内存的内容保存到硬盘驱动器。这样可以保存系统状态而无需任何电源 - 下次启动计算机时,你可以返回到之前离开的位置。 Windows将您的RAM的内容保存在C: hiberfil.sys文件中。 为了节省硬盘空间,您可以完全禁用休眠,这将删除文件。
Hibernate操作方法。打开cmd.exe(命令行程序)。要禁用Hibernate,请运行powercfg.exe -h off命令;要重新打开它,请运行powercfg.exe -h on命令。一旦您禁用休眠,hiberfil.sys文件就会从系统中删除。

系统还原概述。系统还原是Windows操作系统的备份功能,它使用磁盘空间来存储系统快照。这些快照可以由Windows自动创建,例如在更新安装之前,或由用户手动创建。系统还原允许您将系统回滚到最近的状态。Windows为系统还原功能预留相当大的硬盘空间,您可以减少预留空间。
打开“系统保护”。使用键盘快捷键Windows Pause打开“系统”控制面板(或右键单击“计算机”选择“属性”),然后点击“系统保护”。
配置系统保护。打开窗口中列出所有驱动器及其保护状态。 打开表示驱动器已启用系统还原,关闭它已关闭。找到c盘,然后单击配置按钮。这将打开一个新窗口,有两个主要功能:1)打开或关闭系统保护,2)更改系统还原的最大磁盘空间使用量。您可以将系统还原的最大使用量减少百分之几。我已将其设置为主驱动器的2%。

以上方法由办公区教程网编辑摘抄自百度经验可供大家参考!
相关文章
steam想申明库存量,不晓得在哪里去增设,那个出口处是稍稍有点儿深,由此可见毕竟也很单纯,一起来看一看什么样操作方式。操作方式方式01登入steam后,点选街道社区旁的对个人......
2024-02-05 552
操作方式方法01【辅助widget】多种辅助工具相连接两个功能键的可同时按【Shift】加此功能键挑选出1、正方形、圆锥选框辅助工具 【M】 2、终端辅助工具 【V】 3、截叶......
2024-02-05 481
操作方式01文档格式难题qq肖像最合适用jpeg文档格式的相片,若是相片有透明化地下通道,能选用png文档格式上载。 02大小不一难题若是相片极重也可能将引致上载失利,检......
2024-02-05 408