steam想申明库存量,不晓得在哪里去增设,那个出口处是稍稍有点儿深,由此可见毕竟也很单纯,一起来看一看什么样操作方式。操作方式方式01登入steam后,点选街道社区旁的对个人......
2024-02-05 551
旧版的系统,每每回忆起,总会使我们浮想联翩。这些系统也承担着我们的一份回忆,或者只是单纯的满足下猎奇心理。。。下面,作者将会带来在VMware虚拟机内安装Windows 98的教程。

首先打开虚拟机创建界面,如果没有特殊的设定的话,选择“典型”。

由于win98系统可以使用光盘文件引导,所以选择第二项。
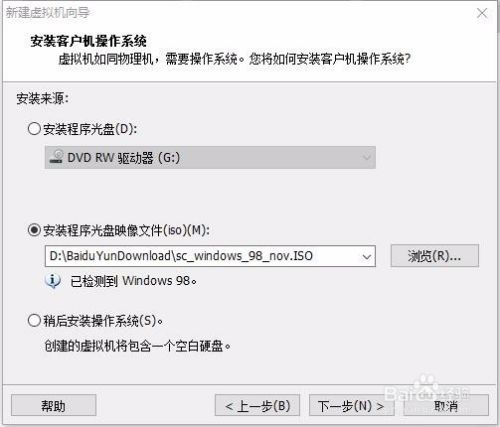
给虚拟机命名,并设置虚拟机目录

设置虚拟机的硬盘大小
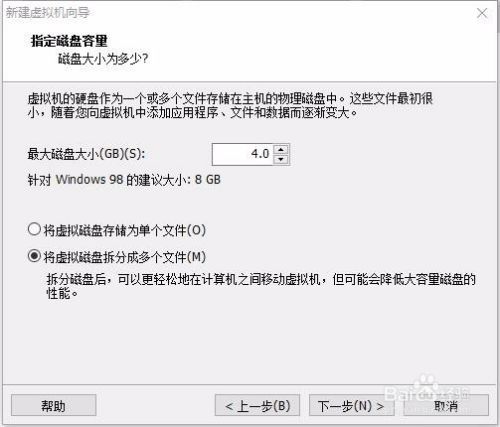
点击确定,随后虚拟机创建成功,随后虚拟机会自动打开(如果勾选了下方的选项)

在进入安装程序之前,需要先进入BIOS,把光盘启动调至第一位,这里作者之后会进行相关补充。如图所示,选择第2项。

再次选择第一项
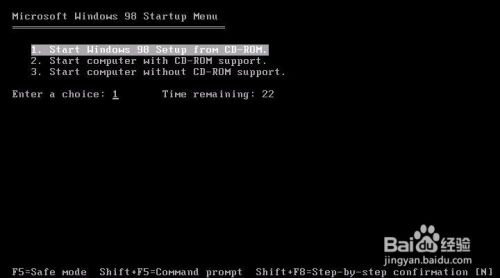
选择后,在黑底的那些页面过后,会显示出蓝底的页面,在下面的三个页面中均点击回车。
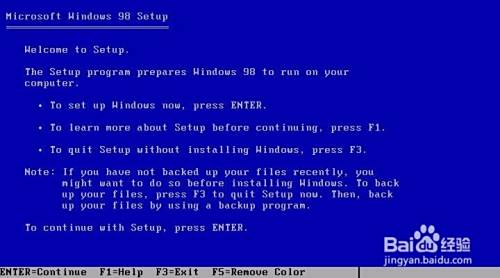
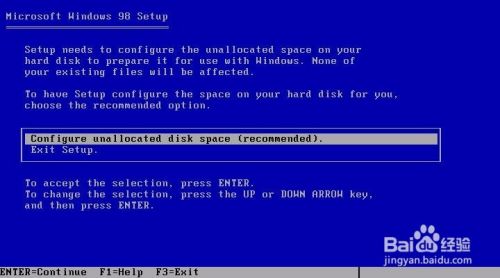

结束第三步的页面后,重复一遍第1、2步的过程。当显示出如下图所示的界面时,单击回车,然后便进入了安装程序。
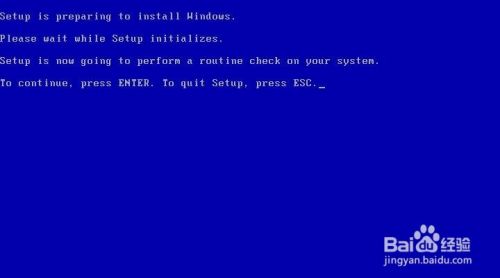
终于进入了有中文的安装界面,是不是感觉如释重负?单击继续。

选择安装目录,一般情况下直接下一步,但是你要想双系统的话,可以选择其他目录。


这一步按照个人喜好,不过作者不建议选最后一项,本人点选第一项。


设定计算机名,然后单击下一步

设定国家与地区,然后单击下一步

单击下一步,之后就可以稍微休息一下,接下来Windows将会介绍自己的“新特性”



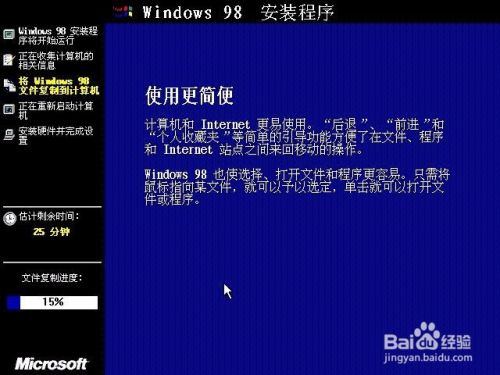





等待结束后,Windows将会重启。


重启之后,会看到如图所示的界面,键入用户名,然后单击下一步。

接受条款并且单击下一步

输入产品秘钥,单击下一步
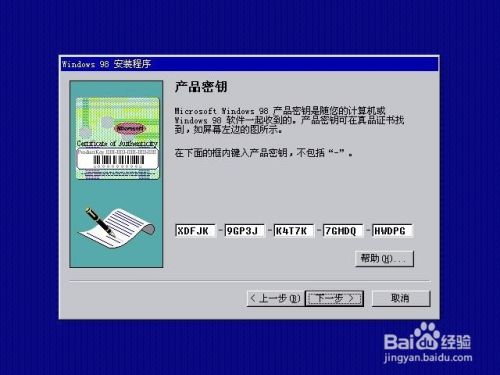
单击完成,电脑将会进行第二次重启。

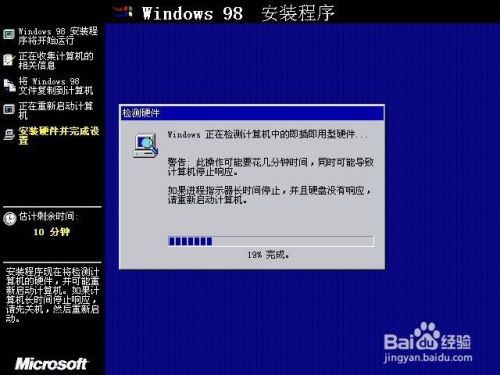

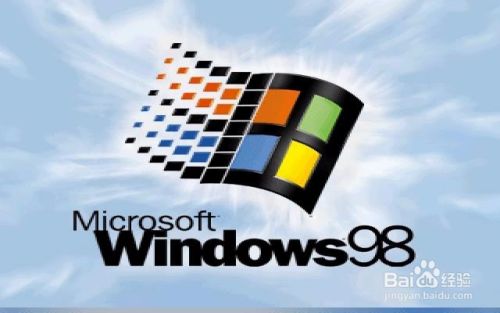
设定时区,随后电脑会进行第三次重启。


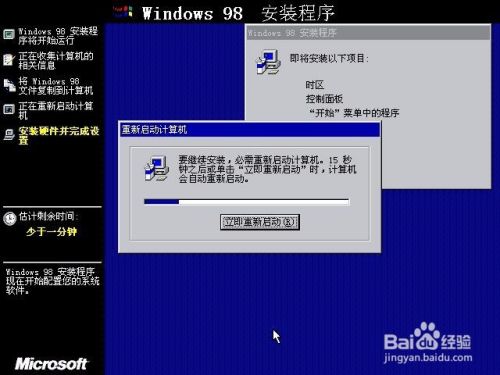
第三次重启后会进入系统,由于没有设定密码,在第二个界面中点击确定或回车。


Windows 98安装成功

以上方法由办公区教程网编辑摘抄自百度经验可供大家参考!
相关文章

steam想申明库存量,不晓得在哪里去增设,那个出口处是稍稍有点儿深,由此可见毕竟也很单纯,一起来看一看什么样操作方式。操作方式方式01登入steam后,点选街道社区旁的对个人......
2024-02-05 551

操作方式方法01【辅助widget】多种辅助工具相连接两个功能键的可同时按【Shift】加此功能键挑选出1、正方形、圆锥选框辅助工具 【M】 2、终端辅助工具 【V】 3、截叶......
2024-02-05 494

操作方式01文档格式难题qq肖像最合适用jpeg文档格式的相片,若是相片有透明化地下通道,能选用png文档格式上载。 02大小不一难题若是相片极重也可能将引致上载失利,检......
2024-02-05 410