steam想申明库存量,不晓得在哪里去增设,那个出口处是稍稍有点儿深,由此可见毕竟也很单纯,一起来看一看什么样操作方式。操作方式方式01登入steam后,点选街道社区旁的对个人......
2024-02-05 559
Windows3.1是一款基于DOS的系统,所以要在DOS环境下进行安装。下面就讲怎么安装DOS以及win3.1。这篇文章以vm10做示例。
步骤比较多,请耐心完成安装,不要烦了哦。
首先下载Microsoft Disk Operating System (MS-DOS)的光盘映像文件:
http://pan.baidu.com/s/1hrJMPBe
然后下载Microsoft Windows 3.1的光盘映像文件:
http://pan.baidu.com/s/1slwKkXJ
打开VMware Workstation,创建一个新的虚拟机。
选择“典型”即可,单击“下一步”。

选择“安装程序光盘映像(iso)”,单击“浏览”选中你下载的dos7.1光盘映像,单击“打开”,回到上一级窗口,选择“下一步”。

选择“Microsoft Windows”单选按钮,下拉框里选择“Windows 3.1”,单击“下一步”。

名称不要动,位置可以更改,单击“下一步”。

选择“将虚拟机存储为单个文件”,单击“下一步”。

单击“完成”。
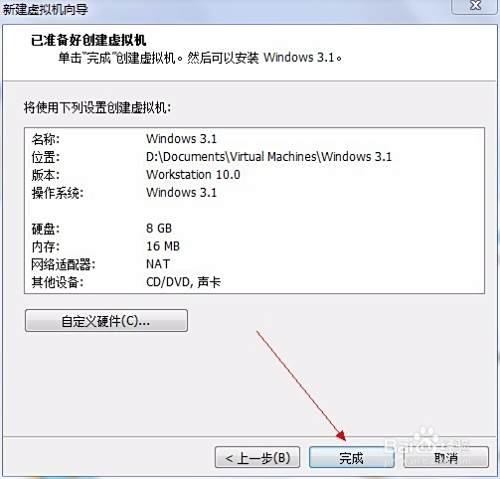
点击“开启此虚拟机”。

完全开启后,点击虚拟屏幕,按回车键。
这时候可以看到虚拟屏幕中有一个跟虚拟屏幕颜色正好相反的小方块,移动鼠标就会发现他也在移动。这个就是光标,想在Windows中的鼠标箭头一样,可以点击。
点击“next”。

接着点“next”。

接下来还是“next”。

接下来不太一样了,这次是“Continue”。

然后点击“Create a FAT32/16/12 Primary Partition”。

点击“Reboot Now”重启虚拟机。

出现“Invalid system disk”,不要慌。
同时按【Ctrl】【Alt】【Insert】三个键。之后看下一步。
直到出现下面图片中的界面时,按一下【F2】,如果没有进入标题是“Phoenix BIOS Utility”,就重复第16步,多试几次就可以了。直到进入后,看下一步。

按三下【→】键,切换到“boot”菜单。

按两下【↓】键,使“CD-ROM Drive”变为白色。
安装【shift】键不要松开,同时按两下【=】键,松开【shift】键,按【F10】。
按回车键以选择“yes”。

等待虚拟机重启,重复步骤10-13。
点击“Yes”。
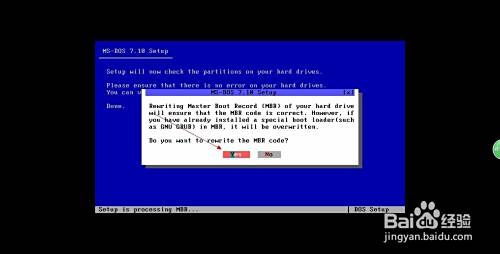
还是“next”。

点击“Yes”。

这次要注意,要点一下“Install Add-Ons”前面方括号里的“x”,再点击“next”。

选择“yes”。

点“OK”。
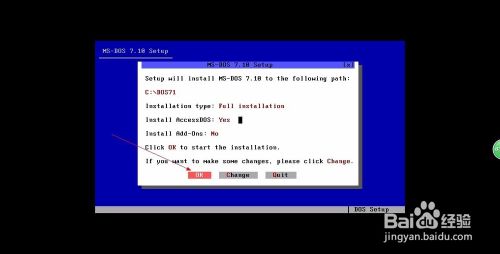
稍等片刻,接着选“yes”。
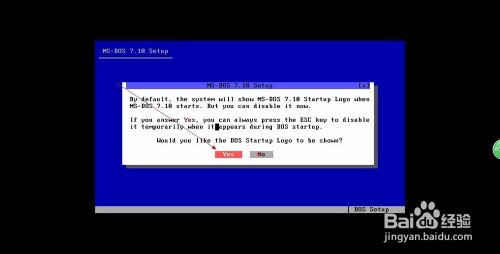
还是“yes”。

依然是“yes”。

接着“Enable UMB memory”。(忘截图了,不好意思)
点击“Load both”。
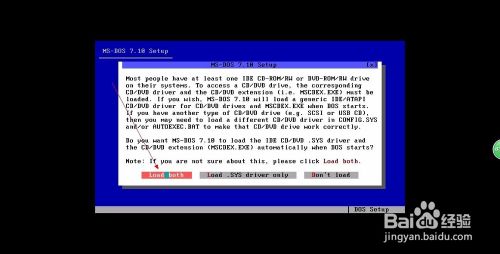
然后“Use default”。

还是“Use default”。
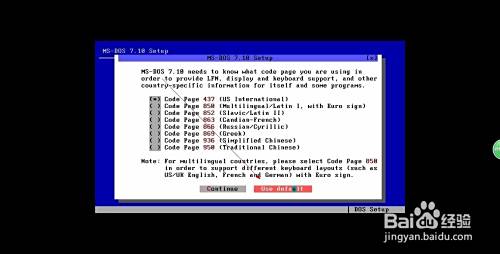
点击“OK”。
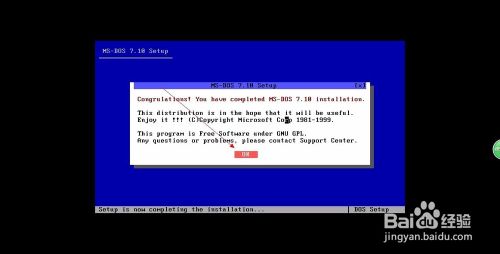
DOS安装完成,选择“yes”。

等待虚拟机重启,这次按一下“3”,表示从硬盘启动。
之后,右键点击VMware Workstation窗口左边“库”中的“Windows 3.1”,选择“设置”。

选择“CD/DVD (IDE)”,点击右边的“浏览”,选中下载的Windows3.1光盘映像,单击“打开”。

回到上一级窗口,点“确定”。
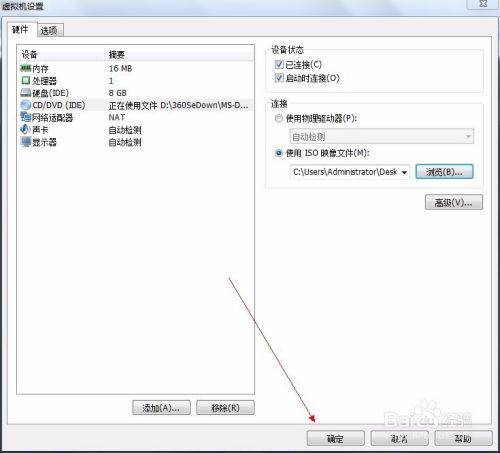
点击虚拟屏幕,输入“D:”(D:为您的虚拟机光驱盘符,大多情况下是D,也有少数情况是A:,如果D:不行请输入A:)(不带引号),之后按回车键。
然后输入“setup”(不带引号),之后按回车键。
之后会显示一个蓝色的界面,按回车键。

再按一次回车键。
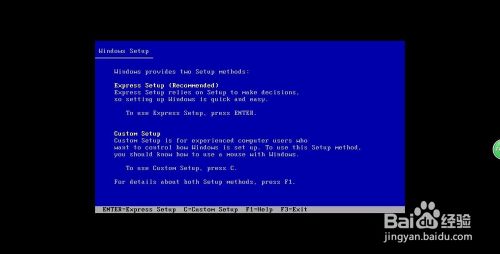
之后稍等片刻,就会进入中文版Windows安装程序,具有和更高版本Windows一样的鼠标指针。
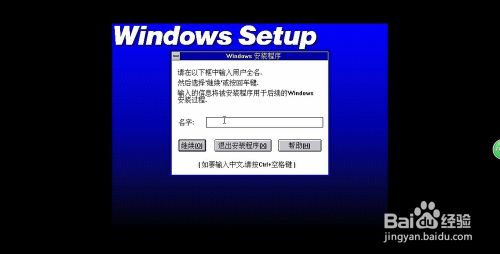
名字输入admin ,点击“继续”。
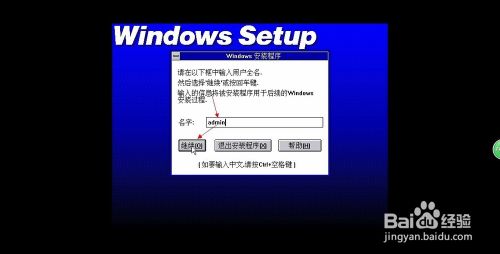
点击“继续”。

稍等片刻,选择“无连接的打印机”,点击“安装”。

选择“MS-DOS Editor”,点“确定”。
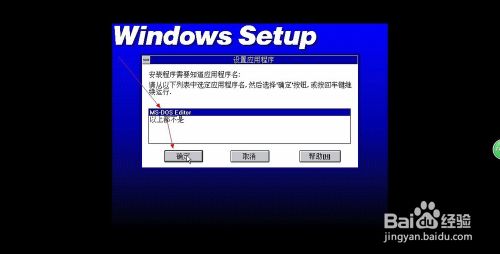
之后,就要您自行决定了。如果这是您第一次使用Windows3.1,建议选择运行教程,也可以选择跳过教程来节约时间。这里我选择跳过。

至此,Windows安装完成。点击“重新引导”。

等待虚拟机重启,输入“win”(不带引号)即可进入Windows。

以上方法由办公区教程网编辑摘抄自百度经验可供大家参考!
相关文章

steam想申明库存量,不晓得在哪里去增设,那个出口处是稍稍有点儿深,由此可见毕竟也很单纯,一起来看一看什么样操作方式。操作方式方式01登入steam后,点选街道社区旁的对个人......
2024-02-05 559

操作方式方法01【辅助widget】多种辅助工具相连接两个功能键的可同时按【Shift】加此功能键挑选出1、正方形、圆锥选框辅助工具 【M】 2、终端辅助工具 【V】 3、截叶......
2024-02-05 501

操作方式01文档格式难题qq肖像最合适用jpeg文档格式的相片,若是相片有透明化地下通道,能选用png文档格式上载。 02大小不一难题若是相片极重也可能将引致上载失利,检......
2024-02-05 421