steam想申明库存量,不晓得在哪里去增设,那个出口处是稍稍有点儿深,由此可见毕竟也很单纯,一起来看一看什么样操作方式。操作方式方式01登入steam后,点选街道社区旁的对个人......
2024-02-05 553
之所以我只写ThinkPad电脑的步骤,是因为其中有一部分要进入BIOS设置,每台电脑的BIOS界面都有所不同,我怕大家在操作时失误,从而导致系统无法启动。
苹果系统只能安装在苹果电脑上,但是,现在有人成功地在自己的非苹果电脑上安装了苹果系统。咱们这一次是在虚拟机中安装,操作较直接安装在硬盘上会相对简单一些。那现在,我们就开始吧!
工具/原料 中的所有文件均可在下面的链接中下载(除第四项):
链接: https://pan.baidu.com/s/1dFw3daL 密码: aple
双击打开VMware-workstation-full-12.5.6,密钥:5A02H-AU243-TZJ49-GTC7K-3C61N .exe
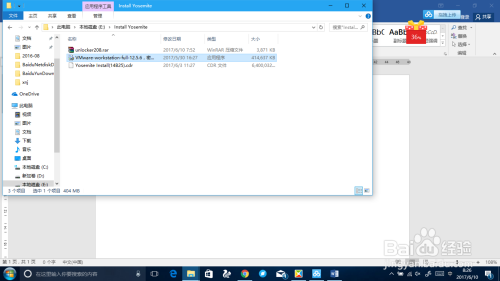
单击”下一步 (N)“

勾选“我接受许可协议中的条款(A)”,再点击“下一步 (N)”

选择安装位置并继续单击“下一步”
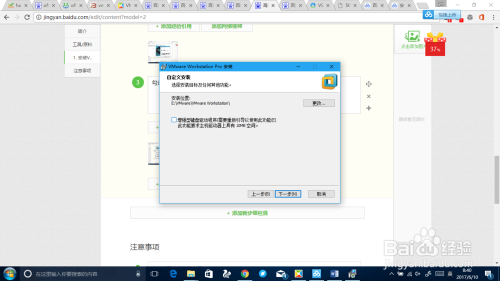
“下一步”
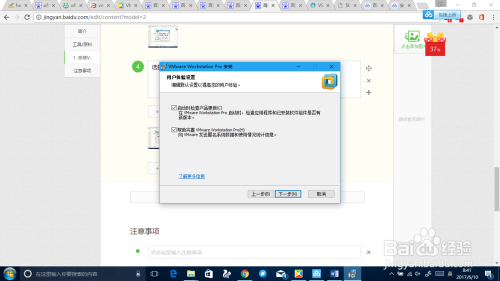
“下一步”

单击“安装 (I)”
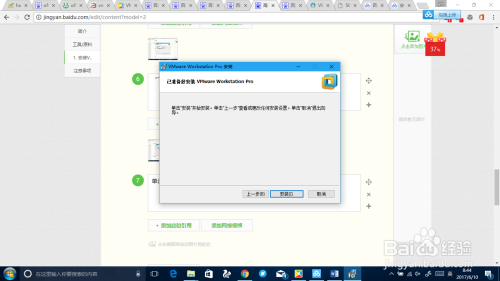
等待安装完成
单击“完成”即可。
右击“unlocker208" 并单击”解压到当前文件夹“
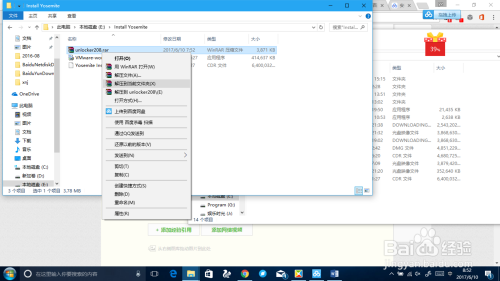
右击”win-install.cmd“并单击”以管理员身份运行“
再等待运行完成。

打开VMware并单击”创建新的虚拟机“
再选择第二项,单击”下一步“
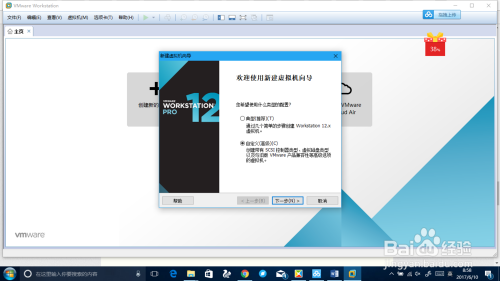
”下一步“
选择下载下来的cdr文件,并”下一步“
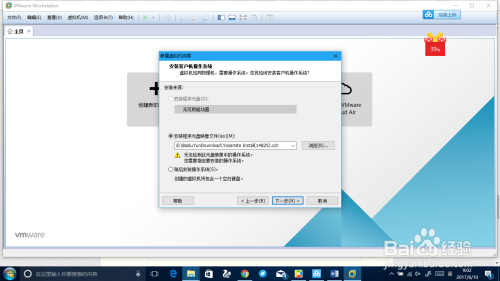
选择”Apple OS X(M)“,选择下面的”OS X 10.10“再”下一步“
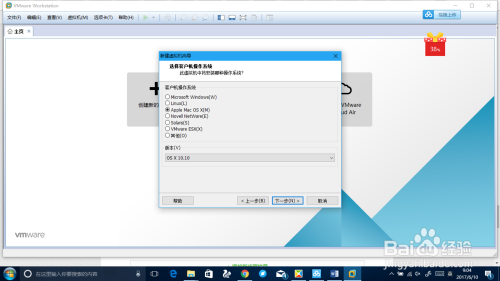
选择安装位置,”下一步“

”下一步“
再把”处理器数量“设为2
”下一步“


将虚拟机内存设为4096MB(也就是4GB)
”下一步“
连按4次下一步
设置硬盘大小,我这里设置120GB。
”下一步“
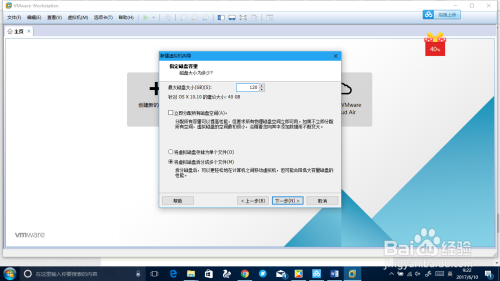
”下一步“
”完成“
关闭电脑
按下电源键,然后猛戳F1键,进入BIOS
这得靠运气,因为刚开始的“ThinkPad”界面几乎会一闪而过,但只要它检测到你的行为以后,它会滴一声,并在屏幕下方提示”Entering Setup"。

按三次→,将界面切换到Security界面

按三次↓,选中Virtualization,再按回车

此时会看到"Intel (R) Virtualization Technology"和"Intel (R) VT-d Feature"两项,并且都为Disabled。咱们把它改为Enabled。
修改方法:选中Disabled,按回车,鼠标下移至Enabled,再按回车进行修改。
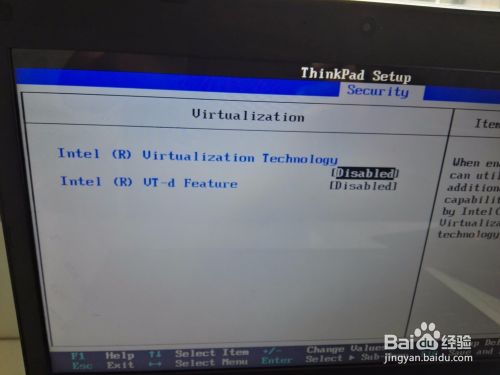


最后,按键盘上的Fn F10键保存重启
有些电脑只用按F10就可以了,如果你的电脑可以,就直接按F10;如果不行,还是按Fn F10
回到Windows系统。打开VMware Workstation
再单击“打开虚拟机”
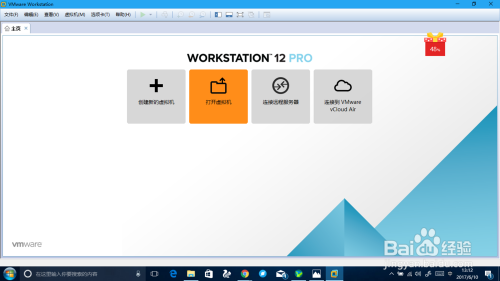
找到之前创建时所保存的文件夹,双击打开,里面有一个文件夹,是你虚拟机的名字。

双击打开这个文件夹里面有一个*.vmx文件,单击它,再单击”打开。

现在就进入了我们熟悉的虚拟机启动前的界面。
单击“开启此虚拟机”

现在,虚拟机开始启动了。
可是,没过多久,它弹出了“VMware Workstation 不可恢复错误:(vcpu-0)“


不必担心!咱们单击”确定,然后找到我们用这款软件打开的文件,并用记事本打开,再找到
smc.present = "TRUE"
这一句,咱们在这下面添加一句
smc.version = 0
随后按Ctrl S保存再退出即可解决这个问题

咱们回到VMware Workstation。我们再单击”开启此虚拟机“——惊喜出现了——熟悉的Apple图标浮出水面!

一些用过Mac的人知道,这就是第一步:选择语言(Language Chooser)
我习惯使用简体中文,所以我单击”以简体中文作为主要语言“并单击→键。
如果自己想使用别的语言也可以自行选择,当进入系统后还可以修改。但由于我的教程使用的是简体中文的图文,所以我建议大家先选择简体中文,等进入系统后再修改吧!
(*^_^*)

现在,我们先别忙着继续安装,我们可以先把输入源(在Windows中叫输入法)中可以输入的语言修改一下。
同样,在此你可以添加其它语言的输入源,我就添加简体拼音吧!(●'◡'●)

添加好输入源后,我们就要开始安装OS X Yosemite了。
咱们点击一下空白处,然后单击”继续“

此处,我们再点击”继续“
接着,在这个窗口顶处,会弹出一个对话框,我们单击”同意“,否则将无法安装这个系统。


此时,系统快要开始安装了。可是,在此时,安装程序只检测到了我设置的光驱,并不能把系统安装在光驱中。所以,我们需要给磁盘格式化、分区。
我们找到屏幕顶端的”实用工具“,单击一下它,再单击”磁盘工具“,打开磁盘工具。

我们单击磁盘工具左侧的第一项:”xxx.xx GB VMware, VM……“(此处的xxx.xx是你的磁盘大小。)然后点击”分区“

然后,我们点击下面的” “,点击2次,此时这块硬盘就被分成了两个分区。一个是”未命名 1 1“,一个是”未命名 1 2“。
我们可以在旁边编辑分区的名称。
我把第一个分区(也就是系统盘)的名字设为Macintosh HD,大小为50.85 GB;另一个叫Mac,大小的话呢,磁盘工具已经为我算好了,是78.00 GB。
另外,调整大小的方法还有一个:直接拖动两个分区间的缝隙。但这个不太精准。
调整好后,单击”应用“,再单击”是“
几秒之后,分区完成。完成后,在左侧的第一项下方,多了两个分区。此时,就可以单击”磁盘工具“界面左上角的 x 关闭它。
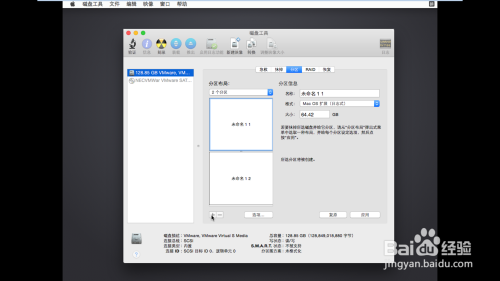
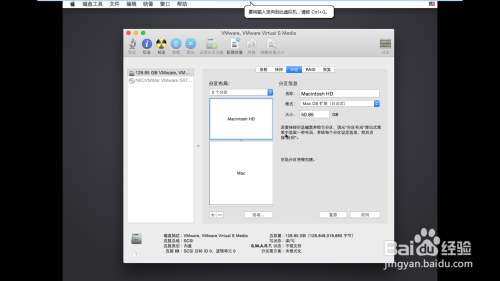
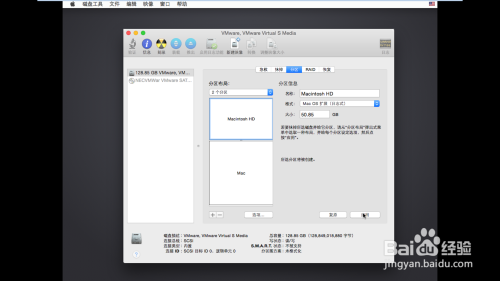
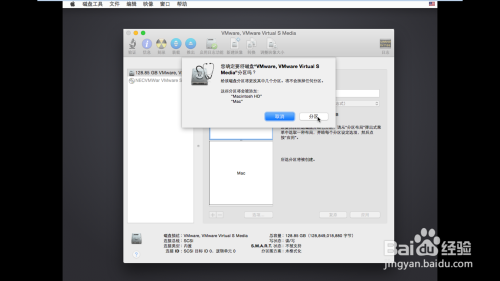
此时,回到安装界面,单击你要安装到的磁盘再单击”继续“

现在,系统开始安装。你可以在此喝杯茶,或抽根烟,或去看会儿电视,或在电脑面前守着电脑,或热敷一下眼睛……说白了,总之你开心就好!

过了20分钟左右,系统自动重启。重启之后,开始设置系统。在这里,我们选择自己所在的国家,它默认是中国,如果自己在其它国家(例如澳大利亚、美国……),请勾选”全部显示“。选择完之后单击”继续“。

现在选择键盘布局。
我们一般的电脑(包括Mac)都用的是标准键盘(美国版),因此,请选择美国,并按“继续”
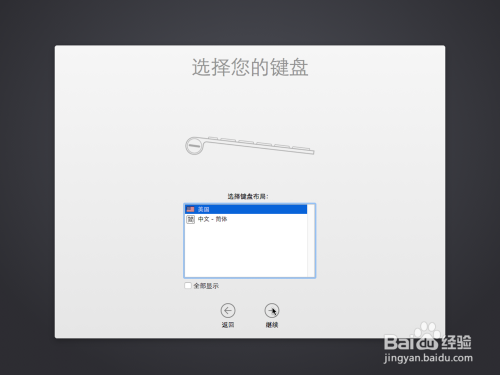
现在系统让我们传输信息。
这个是虚拟机,不存在这台电脑那台电脑,因此若你要传输信息,可以进入Mac系统后安装VMware Tools进行传输。
因此,我们在这里选择“现在不传输任何信息”,并按“继续”
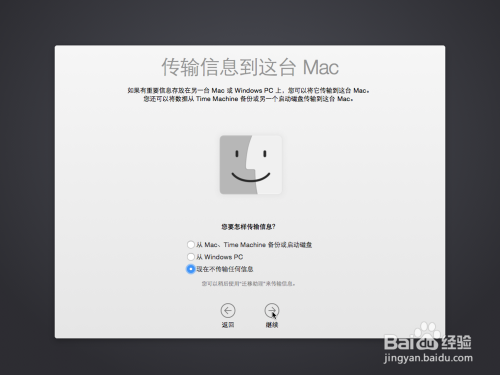
现在它让我们登录Apple ID,由于现在的安装还未完成,我建议大家先选择“不登录”,等自己完善系统后再弄上Apple ID。
接着,按“继续”
随后,界面上方弹出对话框,我们单击“跳过”
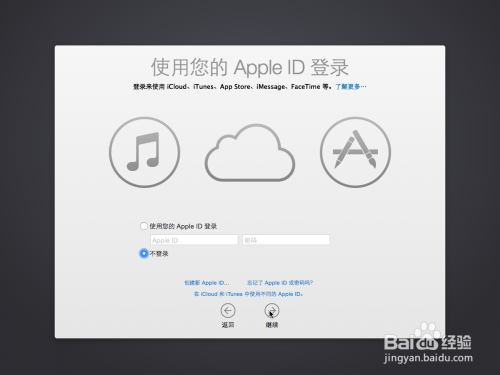
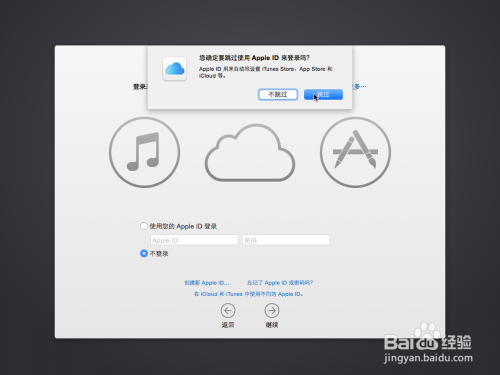
接着它又让我们看协议条款,我们单击“同意”
又来了,我们再单击“同意”


现在我们要设置一个本地账户,请各位认真填写,包括密码和提示。
填完之后,单击“继续”

接着单击“继续”

现在,系统开始完成最后的设置。请耐心等待0.5~1分钟。

随后,绚丽的Yosemite映入眼帘。
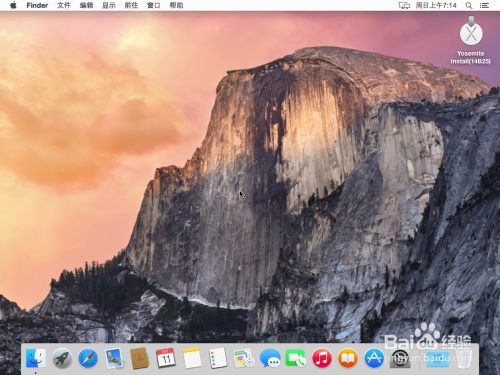
鼠标移动至屏幕最上方,单击“虚拟机”,再点击“安装VMware Tools"

如果弹出错误,请先关闭虚拟机。
方法:点击最左上角的苹果LOGO,再点击”关机“,再点击”关机“即可关机。


随后,我们双击CD/DVD (SATA),再点击”浏览“,找到VMware Workstation所在的位置中的darwin.iso。
再按”确定“。

随后依次点击”虚拟机“”电源“打开电源时进入固件”

按一下键盘上的↓键,选中,再按Enter重启系统。

再次进入系统时,发现桌面上出现了VMware Tools的安装盘,我们双击打开它再双击“安装VMware Tools",弹出安装器。



此时,单击”继续“。
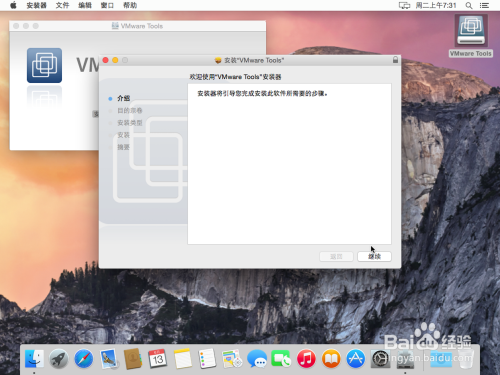
但是,现在无法安装VMware Workstation,它提示:您不能在此位置安装VMware Tools。
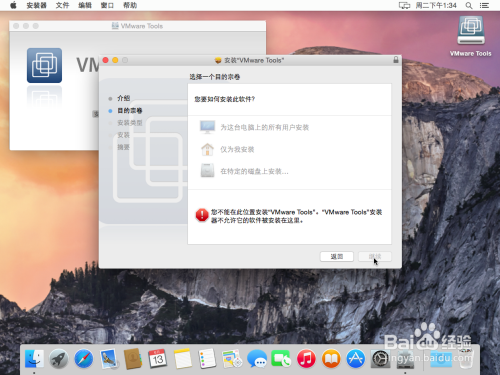
别着急!我为大家准备了急救箱——“darwin310.iso”。
下载链接: https://pan.baidu.com/s/1slfkclZ 密码: drwn
下载完以后,我们回到虚拟机中。
我们先右击桌面上的VMware Tools图标,按“推出‘VMware Tools’“,此时,原来的安装盘就已经消失在桌面上了。
我们再单击上面的“虚拟机”→”可移动设备“→“CD/DVD”→“设置”,弹出光驱设置窗口,单击“浏览”找到你存储darwin310.iso的位置,单击“打开”再单击“确定”


我们单击“虚拟机”→”可移动设备“→“CD/DVD”→“连接”
没过多久,桌面上弹出了一个光盘。
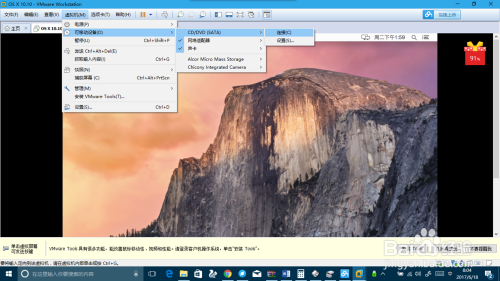

我们双击它,再在打开的窗口中双击“Install VMware Tools”
此时,它让我们确定一下,我们单击“继续”
再单击“继续”
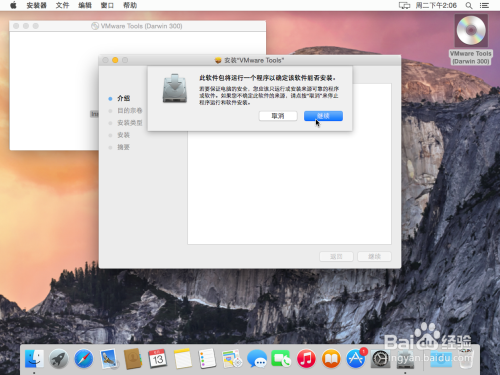
现在就没有这个问题了,我们直接单击“安装”
再输入账户密码,单击“安装软件”、“继续安装”——
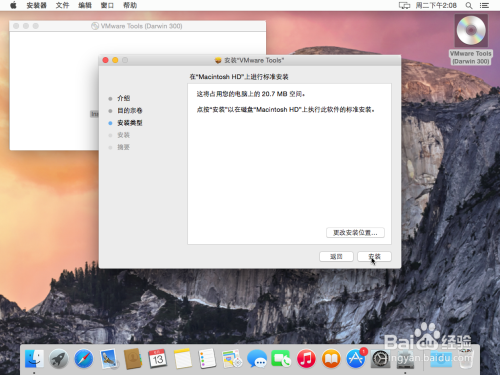


软件开始安装了!

过一会,安装完成。
单击“重新启动”
整个过程就结束啦!
好好体验Mac之旅吧!
以上方法由办公区教程网编辑摘抄自百度经验可供大家参考!
相关文章

steam想申明库存量,不晓得在哪里去增设,那个出口处是稍稍有点儿深,由此可见毕竟也很单纯,一起来看一看什么样操作方式。操作方式方式01登入steam后,点选街道社区旁的对个人......
2024-02-05 553

操作方式方法01【辅助widget】多种辅助工具相连接两个功能键的可同时按【Shift】加此功能键挑选出1、正方形、圆锥选框辅助工具 【M】 2、终端辅助工具 【V】 3、截叶......
2024-02-05 496

操作方式01文档格式难题qq肖像最合适用jpeg文档格式的相片,若是相片有透明化地下通道,能选用png文档格式上载。 02大小不一难题若是相片极重也可能将引致上载失利,检......
2024-02-05 416