steam想申明库存量,不晓得在哪里去增设,那个出口处是稍稍有点儿深,由此可见毕竟也很单纯,一起来看一看什么样操作方式。操作方式方式01登入steam后,点选街道社区旁的对个人......
2024-02-05 551
本系统为微软官方原版系统,除系统启动所需文件、注册表、程序等意外,无任何其他第三方或恶意应用程序及插件。安装完毕后,桌面只有一个回收站,其他系统常规程序需进行简单操作即可显示于桌面。接下来请跟着我的讲解以及实操中截取的图片进行理解和尝试性的操作。(本经验亲测于戴尔笔记本电脑,其他未亲测)

把优盘插入电脑进行格式化
下载“大白cai”并且安装
启动安装好的“da白菜”,开始制作已经格式化的8G优盘,等待制作完成即可退出。
如果优盘空间剩余多一些的话,接下来就下载win7原版系统放进优盘里(注意,所下载的win7必须另外建立一个文件夹放进优盘,而且文件夹名字要是英文不可为汉字),这个暂时不提供,看最后的注意事项即可。
浏览电脑所有分区的文件或者软件,根据个人情况把认为重要的进行转移和保存。
取出优盘,关闭计算机
插入优盘,按下开机按钮,然后迅速按下 “F12”键。
就会进入到如下图片所示的界面,选择带有“USB”字母的这一项。然后根据下方的提示,哪一个键是进入就按哪一个键,一般回车键就可以。
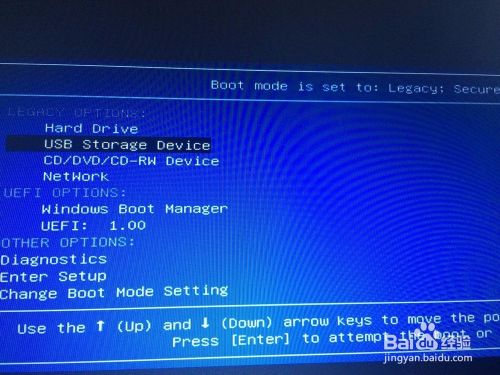
然后会进入如下图所示的界面,按照图片所示进行操作。(注:这一步只有10秒的操作时间)

再接下来就是如下图所示的界面,按照图示操作即可。(注:部分电脑可能会因为版本不一样或者软件更新后的功能不同会有所不同的选项,但是一般不会有很大的改变,根据这个操作即可)

然后,接下来就会进入如图所示的界面,在这时候我们就要真正的进行系统的操作了,每一步都要谨慎。这一步不进行操作,关闭所有显示的内容或者窗口即可。

在如图所示的现实中,选择计算机这一项,就像原来你的电脑一样的。

如图所示,打开计算机程序后,选择系统盘,一般都是C盘,其实就是你电脑本身原来装系统的分区。然后格式化(这就是为什么之前要求把重要的文件程序移动出来的原因。都知道的,一旦格式化,数据不可挽回)

格式化系统盘,接下来你更要慎重了,一步错你的笔记本就没办法进行重新的使用了,没有系统的电脑就像刷机失败的手机,叫砖头,只不过比手机砖头大一些。哈哈
咱们下载的win7系统是压缩文件,还需要解压,找个剩余空间多的分区,重新建立一个文件夹,解压到这个文件夹里(除了系统盘的任意地方)。
如图所示,双击进入
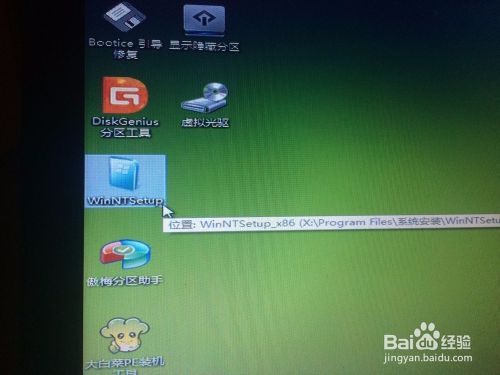
如图所示,开始进入系统安装操作的中后期,这一过程是检测电脑是否合适这个系统,系统安装的位置以及版本等。
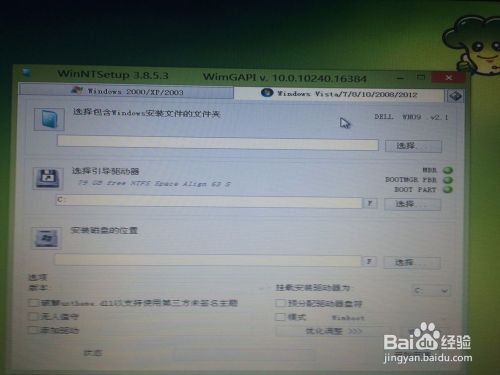
最上方有两个长条选项,是选择系统系列的。接下来第二个就是选择刚才你解压系统的位置,第三个第四个都选系统盘就可以了。左下侧选择你要安装的系统版本,适合你电脑的就行哈。然后其他不用操作,直接开始安装就可以了。过程不会很长,几分钟到十几分钟,等等就行了。
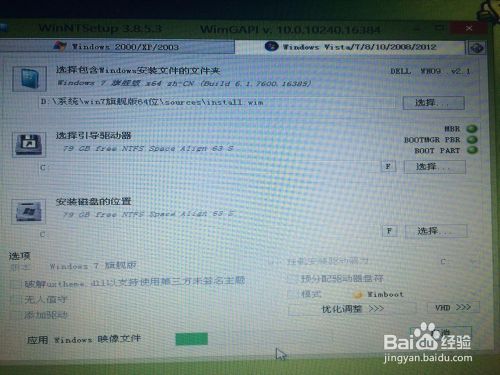
安装完成后会出现这样的对话框,里边有一项是安装完成后自动重新启动计算机,这一项选上。确定就可以了
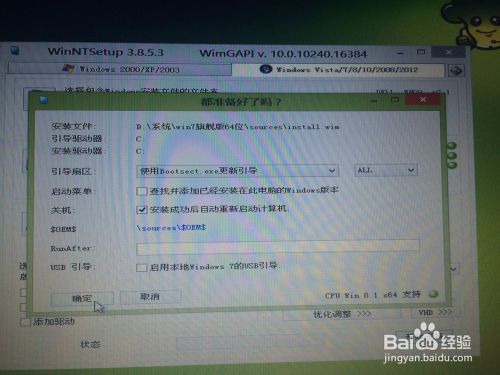
计算机重新启动以后会进入一下几个过程,具体的顺序等等就不说了,在这个总的过程中可能会有1-2次的重新启动计算机,这过程一定不要断电源或者进行其他操作。






等计算机安装完成后,会重新启动计算机进行系统的启动,总体的会出现的画面基本就这几张图上的,其中需要输入“产品秘钥”的这一项可以跳过

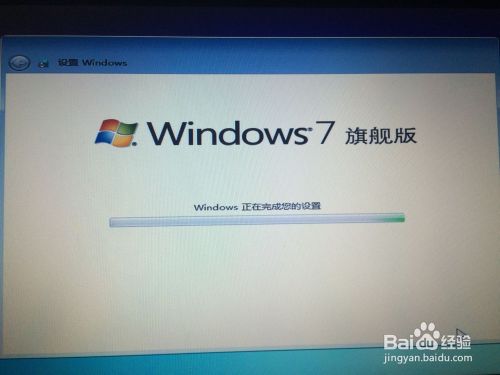

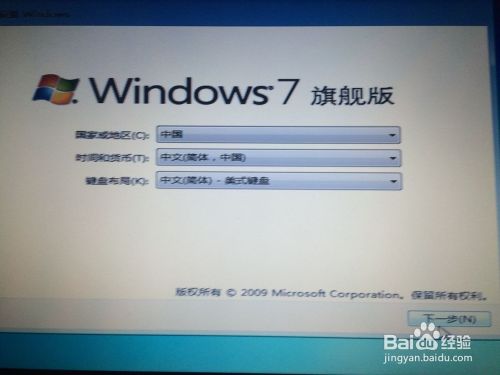



进入系统后,桌面只有回收站。而且分辨率可能不合适,看下一步

在桌面状态下单击鼠标右键,选择屏幕分辨率,进去以后根据自己电脑的屏幕进行分辨率的调整

win7原版旗舰版安装到此结束,谢谢!
以上方法由办公区教程网编辑摘抄自百度经验可供大家参考!
相关文章
steam想申明库存量,不晓得在哪里去增设,那个出口处是稍稍有点儿深,由此可见毕竟也很单纯,一起来看一看什么样操作方式。操作方式方式01登入steam后,点选街道社区旁的对个人......
2024-02-05 551
操作方式方法01【辅助widget】多种辅助工具相连接两个功能键的可同时按【Shift】加此功能键挑选出1、正方形、圆锥选框辅助工具 【M】 2、终端辅助工具 【V】 3、截叶......
2024-02-05 481
操作方式01文档格式难题qq肖像最合适用jpeg文档格式的相片,若是相片有透明化地下通道,能选用png文档格式上载。 02大小不一难题若是相片极重也可能将引致上载失利,检......
2024-02-05 407