steam想申明库存量,不晓得在哪里去增设,那个出口处是稍稍有点儿深,由此可见毕竟也很单纯,一起来看一看什么样操作方式。操作方式方式01登入steam后,点选街道社区旁的对个人......
2024-02-05 549
很多童鞋想学习以下Linux系统的操作,但又不想安装Linux系统(操作不习惯),这时就可以考虑将系统装在虚拟上,既不影响主系统的使用,又可以方便地进行Linux系统的学习和测试。本教程就以CentOS 6.5为例带大家熟悉一下在VMware上安装CentOS 6.x 系统的操作。虚拟机选择VMware是因为它是比较常用的主流虚拟机,使用也比较方便,其他的像Virtual Box自然也是可以的,具体看个人使用习惯;至于Linux系统选择CentOS,一方面是因为CentOS商用比较多,学习比较贴近实际,另一方面选择6.5版本也是因为市场上比较主流,所以学习比较有实用性。关于教程,我尽量想写的稍微详细一点,对完全的小白比较友好一点,但对于已有经验的人可能稍显哆嗦,大家可以根据自己的情况有选择地参考,有些细节方面限于篇幅和主题,也没有展开说明,有需要的可以自行去了解和补充,如有错误和不足希望大家多多指正,那么简单介绍完就开始一起学习吧!
步骤一、工具准备
1、物理计算机一台
配置要求:
操作系统:win7/win8/10-64位
硬盘建议可用容量10G
内存建议4G
2、VMware v12 虚拟机安装包
产品:VMware® Workstation 12 Pro
版本:12.5.7 build-5813279
大小:404MB
安装包获取:这里就不介绍了,自己去搜,网 层目录,之后就是相似的目录选择(历史总是惊人的相似,我只能微微一笑),就不废话了,直接看图:



最后,进入底层目录后,点击需要的镜像文件,不出意外的话(一般帅的人都不会出意外的),浏览器左下角应该会有弹框开始下载了,只要默默等待下载完毕就OK了,建议最好找个网比较快的地方。

步骤二、环境准备
1、虚拟机安装(Win10下安装为例)
1)、首先(把原来的VMware卸掉,开玩笑,这是为了做教学)准备好VMware安装包,一般为.exe格式。
双击打开程序,会跳出是否允许安装,直接点"是",经过一段时间的安装程序初始化后,即可进入安装界面如下:


2)、直接点击"下一步",进入许可协议界面,勾"我接受许可协议中的条款",再点击"下一步",进入自定义安装界面。

3)、在自定义安装界面中,点击"更改",选择安装目录(默认为C盘,不建议),安装路径最好选择无中文字符的非系统盘下的目录。
之后发现下边有一个"增强型键盘驱动程序"的选项,这里可以勾选也可以选择忽略。
注:增强型虚拟键盘功能可更好地处理国际键盘和带有额外按键的键盘功能,它能尽可能快地处理原始键盘输入,所以能够绕过 Windows 按键处理和任何尚未出现在较低层的恶意软件,从而提高安全性。此功能只能在 Windows 主机系统中使用。
接下来点击"下一步",进入用户体验设置界面。

4)、在用户体验设置界面中,发现有两项"启动时检查产品更新"和"帮助完善VMware Workstation Pro",默认是勾选的,这里为了更好的体验,建议去掉勾选。
然后点击"下一步",进入快捷方式设置界面。
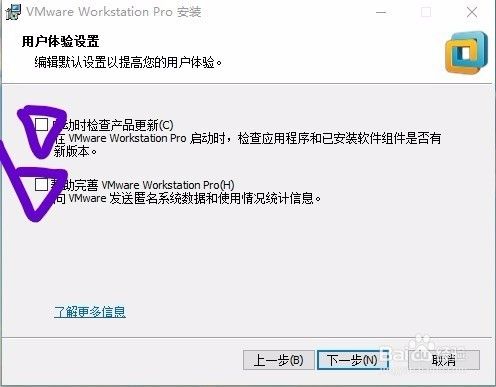
5)、 在快捷的方式界面设置中,可以选择是否创建快捷方式,这里保持默认设置即可。
然后,点击"下一步",进入最后确认安装界面。
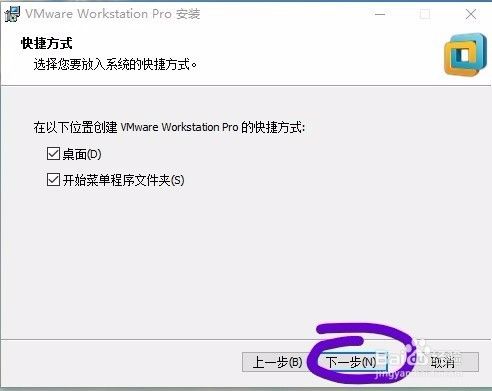
6)、 在确认安装界面,确定没有要更改的配置后,点击"安装",进行安装:


7)、安装过程大概要1-2分钟,等待安装完成后进入以下界面,若没有许可证密匙,直接点击"完成"按钮,即可完成安装,使用试用版,一般试用期为1个月;若有许可证密匙则点击"许可证"按钮,进入下一步界面:
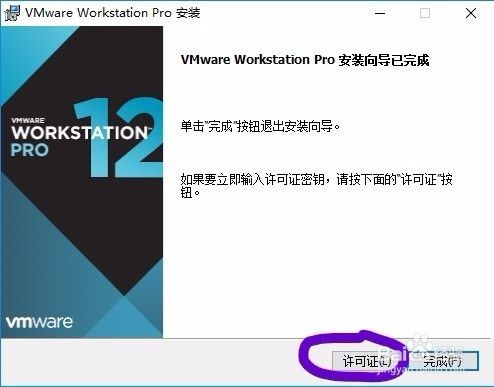
在许可证密匙界面框中输入密匙,再单击”输入”按钮:

若密匙有效,则会直接进入完成界面,单击"完成"按钮即可完成安装。

8)、完成安装后,系统会提示重启电脑时配置生效,将电脑进行重启后安装就算正式完成了,双击桌面上的图标,即可正常使用虚拟机。

步骤三、虚拟机下镜像安装
1、创建虚拟机
1)、创建虚拟机:首先双击VMware快捷方式,进入主界面,点击"创建新的虚拟机"按钮,进入虚拟机创建向导

2)、选择配置类型:弹出新建虚拟机创建向导,有"典型"和"自定义"两种配置类型,如果考虑兼容性问题,可选择"自定义选项",进入后可以自行选择向下兼容的平台版本,默认为Workstation 12.x,这里为了方便,我们直接选择"典型",快速的进行配置,单击"下一步"
注:若选择"自定义"步骤可能会略有不同。
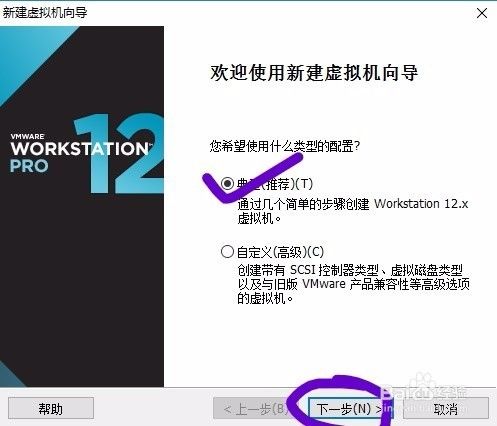
3)、选择操作系统安装模式:之后,进入操作系统安装模式选择界面,一共有三种模式:

第一种为光盘安装,第二种为镜像文件安装,第三种为先创建好虚拟机后再自行加载镜像文件,这里勾选第二项"安装程序光盘镜像文件" 直接加载好镜像文件,并单击"浏览"按钮,在文件目录中找到之前下载好的CentOS 6.5镜像文件,选择"CentOS-6.5-x86_64-bin-DVD1"光盘镜像文件,点击打开 :
注:这里选择DVD1即可,DVD2中包含一些额外的软件包,可以不安装。
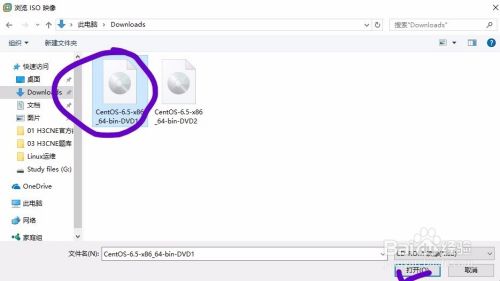
打开后返回到操作系统选择界面,这时会提示检测到CentOS64位操作系统(老版本的VMware中会要求自己选择操作系统类型和版本),表明镜像文件为规范的镜像文件;若提示未检测到镜像文件,则表明镜像文件损坏或不是规范的镜像文件。确认镜像文件正确后,继续单击"下一步"

4)、设置Linux系统账户:之后,进入账户设置界面,可以设置操作系统名称及系统账户和密码,输入后单击"下一步":
注:用户名只能输入小写字母、0-9或破折号,否则会报错
注:Linux的系统账户和密码千万不要忘记,默认根帐户和密码也是这个

5)、配置虚拟机文件名称和存储路径:进入下一界面,可以设置虚拟机名称,改变虚拟机文件存储路径,建议最好为虚拟机单独划分一个有一定空间的盘符,将虚拟及文件都保存在这里便于管理。选择好之后,单击"下一步",

6)、指定虚拟机硬盘容量和储存格式:进入下一界面,可以指定虚拟机系统的硬盘大小,一般会根据系统版本提出建议硬盘大小,设置成建议大小即可,为了运行更流畅建议最好30GB ,这里我设成40GB;
然后选择虚拟磁盘的存储方式,可以存储成单个文件或拆分成多个文件,根据具体需要选择,这里为了管理方便和磁盘性能,我们选择"将磁盘存储为单个文件"。

7)、自定义硬件:设置好虚拟磁盘大小和存储方式后单击"下一步",进入虚拟机硬件设置,一般保持默认设置即可,也可以在自定义硬件里进行硬件设置修改。

这里为了提升虚拟系统性能,我们可以单击进入"自定义硬件"界面,对内存进行调整,这里我们设置成2GB,建议最好不要超过主机内存的一半,同时移除虚拟机不需要的硬件设备如打印机。

设置好之后,单击"关闭",退出自定义硬件界面,回到上一界面,这里为了演示方便,把"创建后开启此虚拟机"选项去掉(否则虚拟机创建完成后会自动开启运行,为了教程方便),再单击"完成"即可。
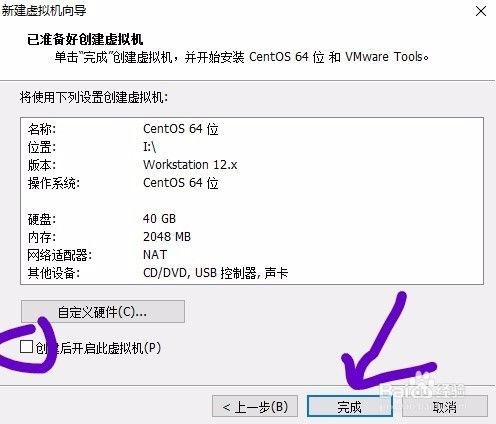
8)、完成上一步后,虚拟机的创建就基本完成了,此时会显示主界面如下:
在主界面左边菜单栏里的"我的计算机"栏目下可以看到,虚拟机"CentOS 64 位"已经成功创建,右边主界面为CentOS的虚拟机缩略图以及一些简单的硬件配置信息。
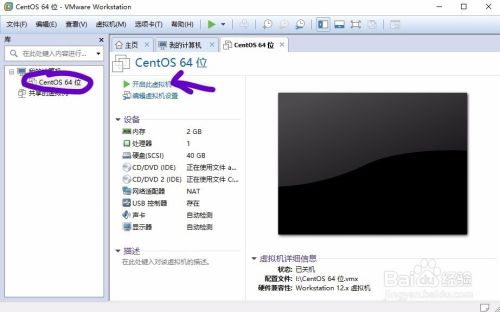
2、虚拟机下系统镜像安装
1)、通过以上步骤成功创建虚拟机后,我们在VMware中打开"CentOS 64位"虚拟机界面,即上述步骤中的界面,可见此时虚拟机为关闭状态,点击主界面上方的"开启此虚拟机",开启创建好的虚拟机系统,开启后会进入系统启动项
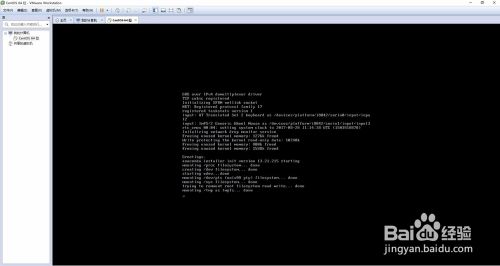
2)、之后,虚拟机系统会自动加载到之前加载的镜像文件,启动CentOS镜像安装,这时会跳出如下会话框,说虚拟机硬盘与CentOS不兼容,这里直接忽略,点击"OK"即可。

随后是镜像文件系统安装前的初始化工作:
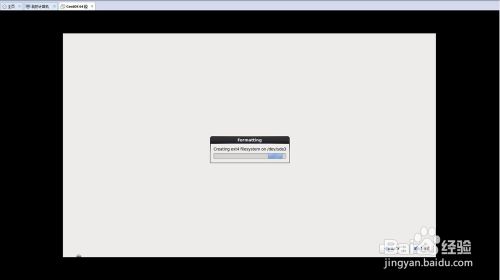
稍等片刻后,自动进入CentOS镜像系统安装界面,开始安装:

等待2-3分钟后,待系统启动引导程序安装完成后,系统镜像的安装工作全部完成。

3)、系统镜像安装完成之后,虚拟机自动运行安装好的CentOS系统,并进入自检环节:

自检完成后,进入CentOS系统的登陆界面,是不是有点小激动,有两个账户选项第一个即为之前创建的用户,还有一个是其他账户。
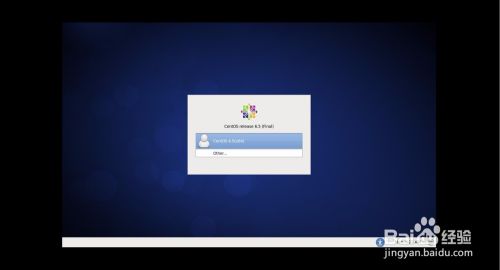
此时选择之前创建虚拟机时设置的账户(用户名),之后输入之前设置好的密码:

输入账户密码后,即可进入系统界面,如下,即为CentOS 6.5的操作界面,有些简陋,Linux系统就是这么高冷,接下来,大家就可以尽情在知识的海洋里畅游了!
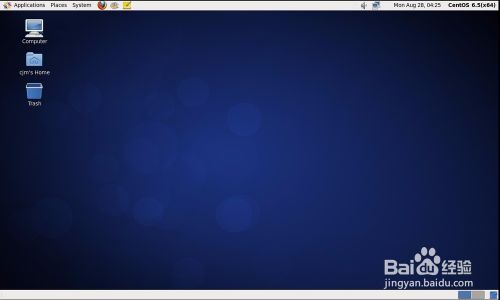
4)、之后,关闭虚拟机系统电源,再重新开启,发现系统界面会出现如下会话框,直接单击"否",不影响系统正常使用:

之后系统就会自动进入自检和启动:
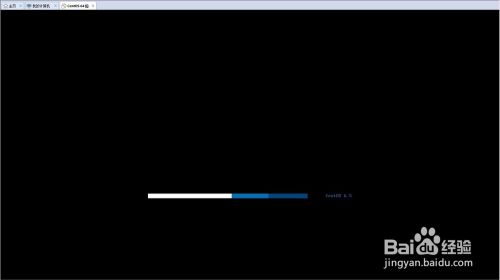
最后进入登陆界面,输入账户、密码之后即可进入系统主界面(之后再开启系统时就不会出现上述对话框了)
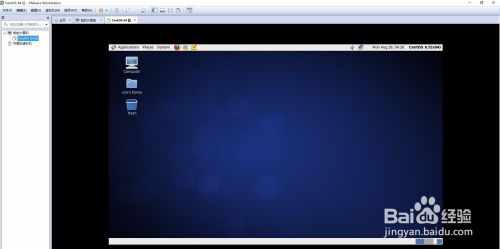
系统镜像装好之后,原先下载好的镜像文件就可以删除了,系统第二次启动时就不用再从外部加载系统镜像文件了,而是直接使用已经装在虚拟机硬盘里的操作系统。可以在虚拟机硬件里将系统读取方式改为从硬件驱动器读取。记得低版本的VMware好像要手动修改,这里会自动检测,就不用修改了
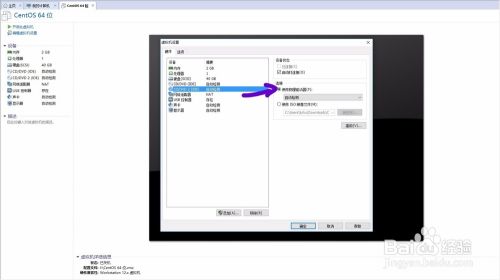
已经安装好的系统文件应该已经在你之前指定的虚拟文件存储位置,这里的文件不要随意删除、改动,否则虚拟机会出错。我这里将所有文件存在新建盘CentOS下,里边即为所有虚拟机的系统文件和配置信息。
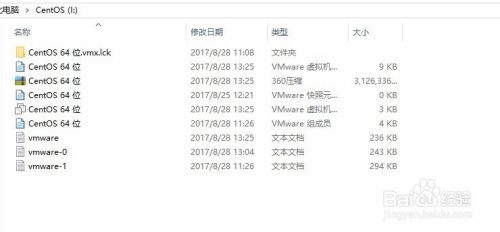
有时候计算机重启后,会发现虚拟机里系统启动时会报内部错误,这时要检查一下任务管理器里的网络服务状态,可能是由于VMware相关服务没有开启的缘故,低版本(v10会有这个错误,因为默认VMware相关服务要手动开启,所以重启后要重新开启服务)。
到这里,全部教程就算结束了,具体Linux系统的学习教程可以参见其他文档,以后自己也可能会出一些,这里就直介绍其简单安装。为了做本教程,虚拟机系统也是反反复复装了好几遍,但可能还是有些细节问题没发现,还望见谅,多多指教,有什么其它问题也希望大家可以相互交流,共同进步,再次说明教程有些啰嗦,可以有选择性地查阅。最后格式可能有点丑,本以为可以直接上传文档的。恩,就这样吧。
By 看星星的小王子
2017.08.28
以上方法由办公区教程网编辑摘抄自百度经验可供大家参考!
相关文章
steam想申明库存量,不晓得在哪里去增设,那个出口处是稍稍有点儿深,由此可见毕竟也很单纯,一起来看一看什么样操作方式。操作方式方式01登入steam后,点选街道社区旁的对个人......
2024-02-05 549
操作方式方法01【辅助widget】多种辅助工具相连接两个功能键的可同时按【Shift】加此功能键挑选出1、正方形、圆锥选框辅助工具 【M】 2、终端辅助工具 【V】 3、截叶......
2024-02-05 481
操作方式01文档格式难题qq肖像最合适用jpeg文档格式的相片,若是相片有透明化地下通道,能选用png文档格式上载。 02大小不一难题若是相片极重也可能将引致上载失利,检......
2024-02-05 405