steam想申明库存量,不晓得在哪里去增设,那个出口处是稍稍有点儿深,由此可见毕竟也很单纯,一起来看一看什么样操作方式。操作方式方式01登入steam后,点选街道社区旁的对个人......
2024-02-05 551
请使用Windows 10上的磁盘清理工具来自动执行从计算机中删除不必要的文件以释放磁盘空间该过程。而不是手动去做。
就是这样!

磁盘清理是一种维护工具,长期以来一直是Windows的一部分,它允许您回收硬盘驱动器空间,为更多的宝贵内容腾出空间。 有了它,您可以快速找到并摆脱临时和系统文件,如以前的Windows安装文件和更新,否则这几乎不可能为普通用户找到和删除 - 这些文件可能会占用千兆字节的空间!
但是,即使在Windows 10上,磁盘清理仍然是必须手动运行的工具。 您可能不知道的是,您可以将该工具配置为自动运行以从计算机中删除某些文件。
在本Windows 10指南中,我将引导您完成配置磁盘清理工具的过程,并使用任务计划程序从计算机中删除不必要的文件,为新内容腾出空间。
搜索命令提示符,并以管理员身份运行
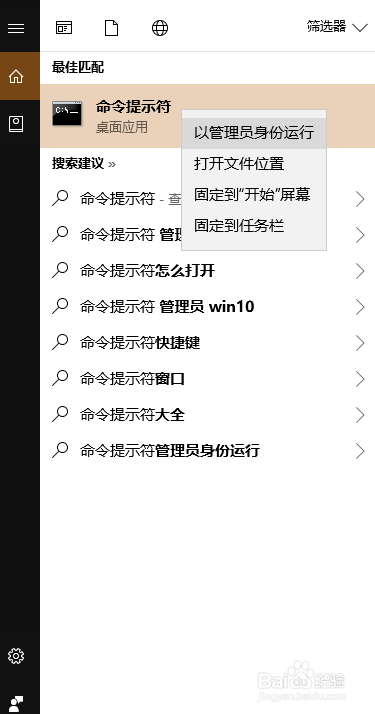
键入以下命令并按Enter键:
cleanmgr /sageset:11
在这个命令中,我们使用switch / sagest:n来打开磁盘清理设置,同时创建一个用于存储你选择的设置的注册表项。 也存储在注册表中的n号表示您要用于该工具的设置。
该数字可以是从0到65535的任何值,它基本上就像一个文件名,指向要使用的所有特定设置。 这样,您可以设置不同的数字,以便在不同的时间运行具有不同设置的工具。

磁盘清理设置打开后,检查您希望工具从广泛列表中自动从系统中删除的项目。 您可以清理的一些文件包括:
Temporary Setup Files
旧的Chkdsk文件
设置日志文件
Windows更新清理
。。。。。。
单击确定按钮将设置保存并存储在注册表中。
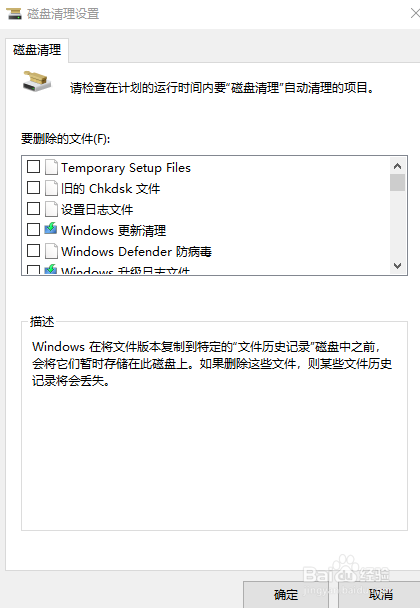
打开“开始”,搜索“任务计划程序”,然后单击结果以打开实用程序。
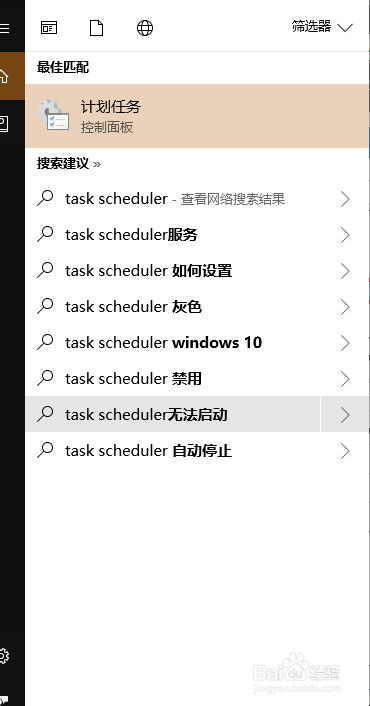
右键单击“任务计划程序库”,单击“新建文件夹”,将文件夹命名为用户定义的任务。

右键单击新创建的文件夹,然后单击创建基本任务。

命名任务,添加您喜欢的描述,然后单击下一步。
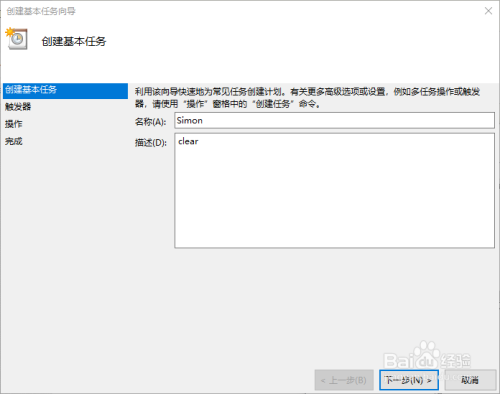
选择何时运行任务,然后单击下一步。 这些选项非常灵活,因为您可以设置不同的时间,除了设置特定事件以触发任务。 为了本指南的目的,我们将选择每月。

选择日期和时间,然后单击下一步。

在操作上,选择启动程序,然后单击下一步。

键入打开“磁盘清理”工具的路径:C: Windows system32 cleanmgr.exe,并包含参数/ sagerun:11。 (记住将号码11更改为您在步骤2中选择的号码以使用您配置的设置。)
点击下一步
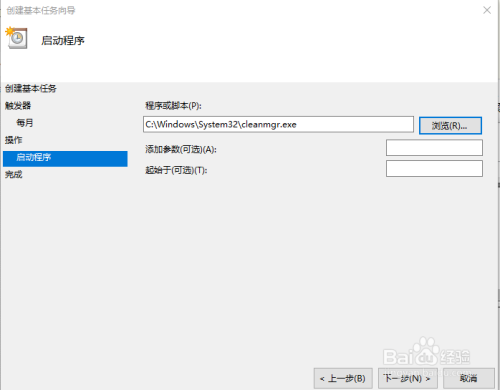
在“摘要”页面上,单击“完成”完成任务。

完成任务后,磁盘清理工具将在您指定时运行,从计算机中删除所有不必要的文件。 如果由于任何原因,您需要更改任务的当前设置,打开任务计划程序,打开您创建的文件夹,双击任务并更新配置。

您可以使用以下步骤,在这种情况下,要在指定的计划之前运行磁盘清理:
搜索命令提示符,并以管理员身份运行
键入以下命令并按Enter键:
C:Windowssystem32cleanmgr.exe /sagerun:11
请记住将11更改为您选择的号码。
运行命令后,磁盘清理工具将立即打开并运行,删除在工具上配置的所有文件。
如果要添加或删除要磁盘清理自动删除的项目,请使用以下步骤:
搜索命令提示符,并以管理员身份运行
键入以下命令并按Enter键:
cleanmgr /sageset:11
请记住将11更改为您选择的号码。
执行上一个命令时,您将注意到,将使用之前配置的所有设置打开磁盘清理工具。 现在只需通过检查新项目并删除不需要的项目来修改列表。
单击“确定”完成任务。
磁盘清理是Windows 10中继续使用的一个很好的工具,它可以帮助您回收硬盘驱动器上的空间。 在最新版本的操作系统中,它也是Windows Insider程序中的用户定期检查并删除以前安装的操作系统的好方法,这已经在安装了Windows 10的新版本之后占用了几GB。
此外,您还可以使用此技术来帮助家人和朋友通过自动执行磁盘清理来清除不必要的文件(例如回收站中的那些文件,常见的临时文件,旧的Windows更新和其他文件),使计算机免于混乱。
最后,请记住,即使我们将这些步骤集中在Windows 10 PC上,您也可以使用相同的概念来清理文件并回收Windows 8.1,Windows 7和其他操作系统版本的空间。
以上方法由办公区教程网编辑摘抄自百度经验可供大家参考!
相关文章
steam想申明库存量,不晓得在哪里去增设,那个出口处是稍稍有点儿深,由此可见毕竟也很单纯,一起来看一看什么样操作方式。操作方式方式01登入steam后,点选街道社区旁的对个人......
2024-02-05 551
操作方式方法01【辅助widget】多种辅助工具相连接两个功能键的可同时按【Shift】加此功能键挑选出1、正方形、圆锥选框辅助工具 【M】 2、终端辅助工具 【V】 3、截叶......
2024-02-05 481
操作方式01文档格式难题qq肖像最合适用jpeg文档格式的相片,若是相片有透明化地下通道,能选用png文档格式上载。 02大小不一难题若是相片极重也可能将引致上载失利,检......
2024-02-05 407