steam想申明库存量,不晓得在哪里去增设,那个出口处是稍稍有点儿深,由此可见毕竟也很单纯,一起来看一看什么样操作方式。操作方式方式01登入steam后,点选街道社区旁的对个人......
2024-02-05 552
个人认为:Macrium Reflect Free是Windows最好的免费成像解决方案。
搜索一个免费的,易于使用的成像解决方案来创建Windows安装的定期备份的人们有很多选择。我尝试了大多数方法,对某些感到非常高兴,但从未发现甚至接近Macrium Reflect Free的任何软件。即使是新手也很容易使用,并且完全按照设计要做的,备份Windows系统,以便在发生错误时轻松恢复。
下载Macrium Reflect Free或有30天试用家庭版

运行安装程序,选择免费或首页,单击下载:

Windows PE是一种微型操作系统(见百度百科)。其组件需要下载,接受下载:

当PE组件下载时,Macrium安装程序启动。接受所有提示正常安装。
运行Macrium Reflect。它始终运行,如果您没有关闭UAC,UAC提示将显示。接受:
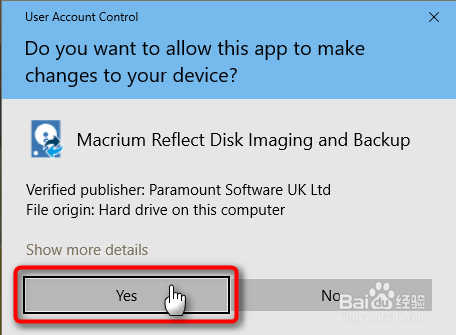
第一次运行时反射建议您创建WinPE应急媒体,ISO映像,CD / DVD或USB驱动器:
强烈建议您创建救援媒体,如果遇到紧急情况,无法启动PC恢复映像备份,您的映像备份将无效。

正确的WinPE版本被自动选择。点击下一步:

反映将列出您的网络和存储驱动程序(黄色突出显示),并将其包含在应急媒体中。点击下一步:
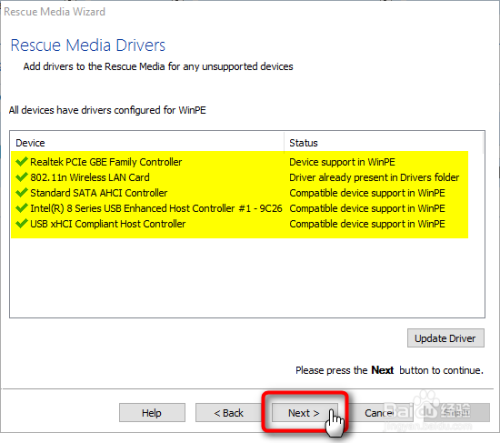
点击下一步:
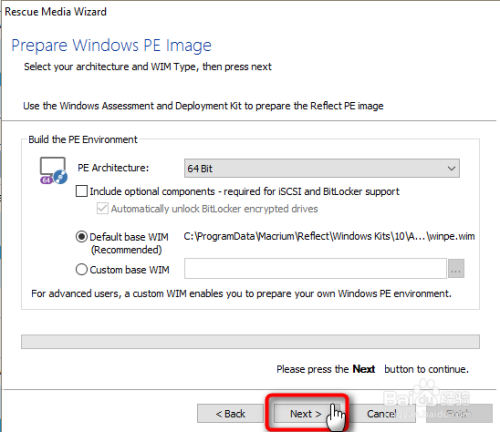
选择您喜欢的媒体(CD / DVD,USB),单击完成:

创建救援媒体,完成后单击确定:

默认情况下,反射打开显示备份(家庭版)或磁盘映像(免费版)选项卡。您可以在右窗格中看到所有连接的磁盘,每个磁盘(屏幕截图中为#1)和每个分区(#2)的选择框,以防您不想映像/还原所选磁盘的所有分区:
上面截图中的颜色突出显示了我安装了Windows的主磁盘(黄色),我将存储我的用户数据(绿色)的辅助磁盘以及我为Macrium反映图像备份保留的其他外部磁盘(蓝色) 目标驱动器您的Macrium图像不能包含在系统映像中。在这一点上,我总是从取消选择(蓝色)开始

选择是否要对所有选定的磁盘和分区进行映像,或仅对恢复Windows所需的磁盘和分区进行映像。后者只会选择传统BIOS / MBR系统上的系统保留和C:分区,或UEFI / GPT系统上的所有EFI系统分区和C:分区:

选择您的图像的目标/目的地,在我的情况下,现在我选择我的外部备份磁盘上的备份文件夹E:(上面第3部分步骤1中的屏幕截图中的蓝色高亮)。 完成后单击高级选项:

如果您想确保图像正常,您需要验证它们。您可以在每次备份后手动进行验证,也可以将其设置为自动验证:
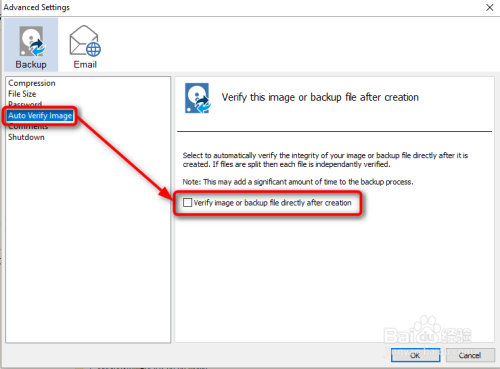
要跟踪图像,请添加描述性注释。完成后单击确定,单击下一步继续:
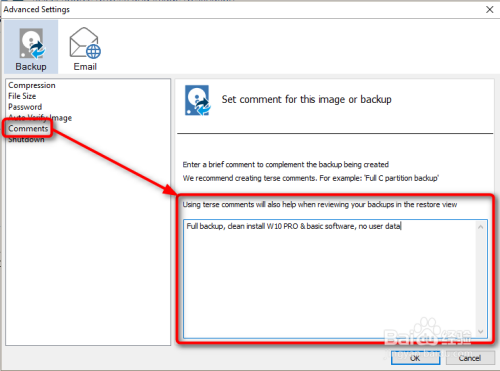
对于我们的基本成像需求,请选择清除级别(=当选定的映像存储具有X GB的可用空间时,删除最旧的映像),然后单击完成:
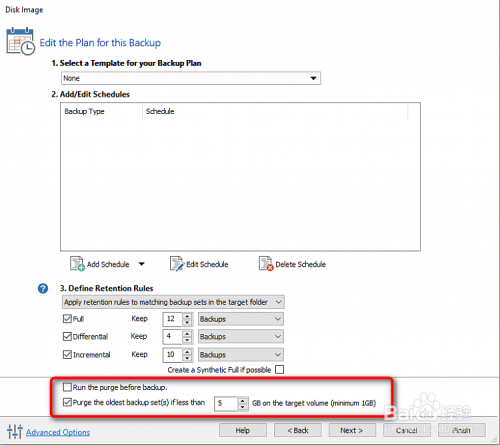
输入您的第一个备份定义的名称,单击确定:

反射开始成像选定的磁盘和分区。它将首先创建您的系统的快照(下面的截图中的#1)。将根据此快照创建图像;当快照创建并且反射启动成像过程时,可以继续使用Windows正常工作。在创建快照后,您所做的任何更改(保存,复制,删除)都不会包含在系统映像中。 您也可以更改成像过程优先级(#2)。低优先级给Windows提供更多的系统资源,高优先级使用尽可能多的成像资源。 如果您想要的话可以告诉反射关机,暂停或休眠PC,当图像完成(#3)。我发现这个选项非常实用,经常设置反思,当我上床选择关闭完成时创建一个图像。
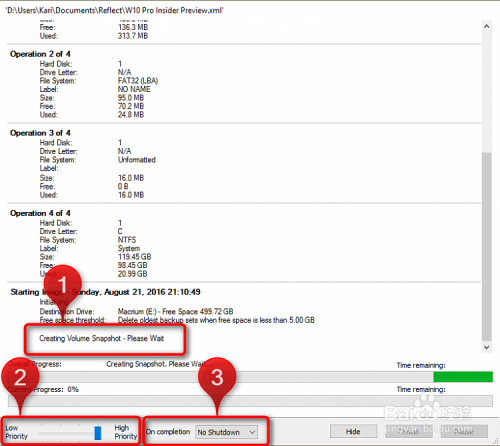
图像将被创建得相当快,实际速度取决于你的硬件:

单击还原选项卡查看图像属性,如果您愿意,请手动进行验证:
请注意,验证图像需要花费大量的时间来创建它。

差分备份/图像
差异备份检查自上次完全备份以来发生了什么变化,仅保存这些更改。恢复差异备份时,备份存储驱动器上的同一文件夹上必须可以使用差异映像和完全备份映像。
因为上次完全备份后的更改将被保存,所以与完全备份相比,差异图像可能相当小,当然取决于用户所做的更改。稍后将创建差异备份,进行了更多更改,差分图像将越大。
增量备份/图(不提供免费版!)
增量备份会检查自上次备份以来发生的更改,无论上次备份是否已满,差异还是增量备份,并且仅保存这些更改。恢复增量备份时,备份存储驱动器上的所有差异和增量映像和完整备份映像必须在同一文件夹上可用。
增量图像可以真的很小。一个例子:如果你采取每日增量备份,而今天你只是浏览了网页并收到了一些电子邮件,但没有下载或安装任何东西,今天的增量备份只有几千字节,一个兆字节或两个最大值。
单击备份定义文件,右键单击您的定义,选择立即运行>提示符:
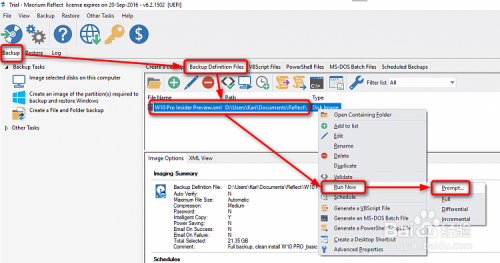
选择您喜欢的图像类型,安装一些软件后,我将运行差分图像,单击设置备份注释以对此图像进行描述性注释:

步并完成
警告驱动器将被覆盖。点击继续:

恢复比较快

点击左下角的重新启动按钮重启电脑。它将启动到恢复的Windows 10,正如恢复的映像创建完全一样:

Macrium viBoot是Macrium软件的一个新应用程序,它允许您将Macrium系统映像(完整,差异或增量)作为虚拟机安装,以从中提取文件,向其中添加文件,更新该映像上安装的Windows,甚至升级它。
如果您想要也可以将Macrium Rescue添加到Windows启动菜单。当您要还原映像或重置Windows引导记录时,这是非常实用的选项,以防Windows正常启动。 要将Macrium Rescue添加到启动菜单,请从“其他任务”菜单中选择“添加恢复启动菜单选项”:
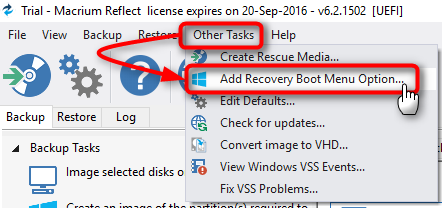
选择Windows 10 PE,单击确定,接受以下所有提示:

这将添加Macrium Rescue到您的Windows启动菜单;

以上方法由办公区教程网编辑摘抄自百度经验可供大家参考!
相关文章
steam想申明库存量,不晓得在哪里去增设,那个出口处是稍稍有点儿深,由此可见毕竟也很单纯,一起来看一看什么样操作方式。操作方式方式01登入steam后,点选街道社区旁的对个人......
2024-02-05 552
操作方式方法01【辅助widget】多种辅助工具相连接两个功能键的可同时按【Shift】加此功能键挑选出1、正方形、圆锥选框辅助工具 【M】 2、终端辅助工具 【V】 3、截叶......
2024-02-05 481
操作方式01文档格式难题qq肖像最合适用jpeg文档格式的相片,若是相片有透明化地下通道,能选用png文档格式上载。 02大小不一难题若是相片极重也可能将引致上载失利,检......
2024-02-05 408