steam想申明库存量,不晓得在哪里去增设,那个出口处是稍稍有点儿深,由此可见毕竟也很单纯,一起来看一看什么样操作方式。操作方式方式01登入steam后,点选街道社区旁的对个人......
2024-02-05 549
很多童鞋想学习以下Linux系统的操作,但又不想安装Linux系统(操作不习惯),这时就可以考虑将系统装在虚拟机上,既不影响主系统的使用,又可以方便地进行Linux系统的学习和测试。很多童鞋都是新版控,什么都想要体验最新的,本教程就以最新版CentOS 7为例带大家熟悉一下在VMware上安装CentOS系统的操作,满足大家的需求。虚拟机选择VMware是因为它是比较常用的主流虚拟机,使用也比较方便,其他的像Virtual Box自然也是可以的,具体看个人使用习惯;至于Linux系统选择CentOS,一方面是因为CentOS商用也比较多,而且开源免费,学习比较贴近实际。如果只是学习的话,大家可以直接下载最新版的CentOS系统镜像,引入了最新的技术;如果是出于工作需要,建议也要熟悉以下CentOS 6.x的版本,目前市场上用的还比较多,虽说一通百通,但两者还是稍有区别的,最好两者都去熟悉一下,遇到实际问题也好游刃有余。好吧,简单说到这里,那就一緒に来开始学习吧!
1、 物理计算机一台
配置要求:
操作系统:win7/win8/10-64位
硬盘建议可用容量:30G
内存建议:4G
注:我这里用的是win10系统,win7操作过程可能略有不同。
2、 虚拟机安装包
产品:VMware® Workstation 12 Pro
版本:12.5.7 build-5813279
大小:404MB
安装包获取:这里就不介绍了,网 步",进入许可协议界面。


2)、用户许可协议
直接点击"下一步",进入许可协议界面,勾选"我接受许可协议中的条款",再点击"下一步",进入自定义安装界面。

3)、自定义安装
在自定义安装界面中,点击"更改",选择安装目录(默认为C盘,不建议),安装路径最好选择无中文字符的非系统盘下的目录。之后发现下边有一个"增强型键盘驱动程序"的选项,这里可以勾选也可以选择忽略。
注:增强型虚拟键盘功能可更好地处理国际键盘和带有额外按键的键盘功能,它能尽可能快地处理原始键盘输入,所以能够绕过 Windows 按键处理和任何尚未出现在较低层的恶意软件,从而提高安全性。此功能只能在 Windows 主机系统中使用。

4)、用户体验设置
在用户体验设置界面中,发现有两项"启动时检查产品更新"和"帮助完善VMware Workstation Pro",默认是勾选的,这里为了更好的体验,建议还是去掉勾选吧。然后点击"下一步",进入快捷方式设置界面。
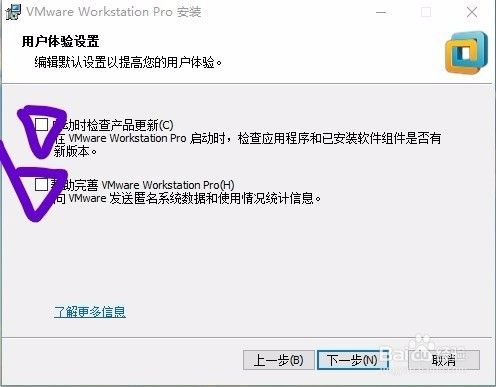
5)、快捷方式设置
在快捷的方式界面设置中,可以选择是否创建快捷方式,这里保持默认设置即可。然后,点击"下一步",进入最后确认安装界面。

6)、确认安装
在确认安装界面,确定没有要更改的配置后,点击"安装",进行安装:
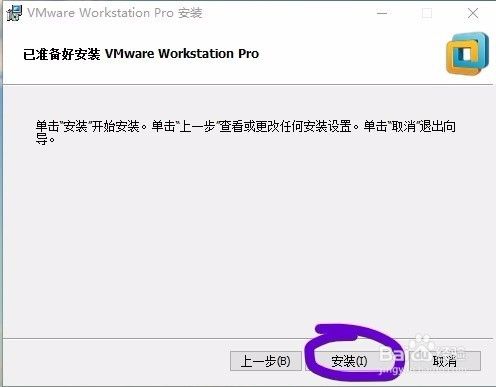
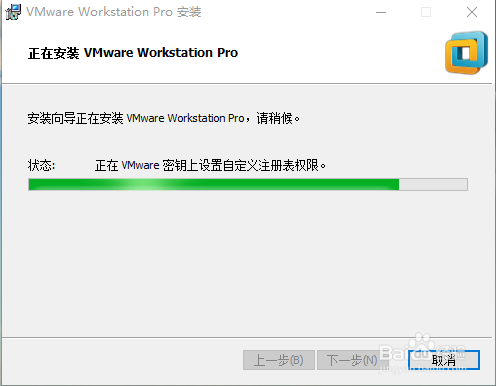
7)、许可密匙
安装过程大概要1-2分钟,等待安装完成后进入以下界面,若没有许可证密匙,直接点击"完成"按钮,即可完成安装,使用试用版,一般试用期为1个月;若有许可证密匙则点击"许可证"按钮,进入下一步界面:

在许可证密匙界面框中输入密匙,再单击"输入"按钮:

若密匙有效,则会直接进入完成界面,单击"完成"按钮即可完成安装。
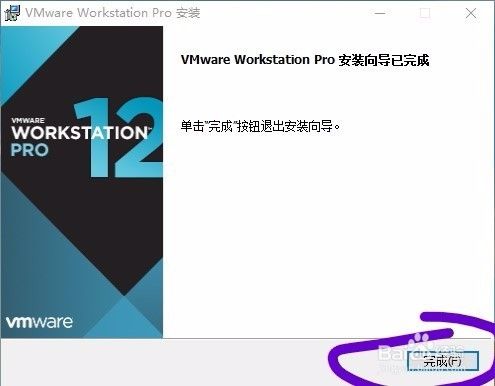
8)、完成安装
完成安装后,系统会提示重启电脑时配置生效,将电脑进行重启后安装就算正式完成了,双击桌面上的VMware图标,即可正常使用虚拟机。

1)、打开虚拟机创建向导
右键以管理员身份运行VMware,如果没有以管理员身份运行后边创建虚拟机可能会遇到问题。进入主界面,点击"创建新的虚拟机"按钮,进入虚拟机创建向导:

2)、选择配置类型
弹出新建虚拟机创建向导,有"典型"和"自定义"两种配置类型,如果考虑兼容性问题,可选择"自定义选项",进入后可以自行选择向下兼容的平台版本,默认为Workstation 12.x,这里为了方便,我们直接选择"典型",快速的进行配置,点击"下一步":
注:若选择"自定义"步骤可能会略有不同。

3)、选择操作系统安装模式
之后,进入操作系统安装模式选择界面,一共有三种模式:

第一种为光盘安装,第二种为镜像文件安装,第三种为先创建好虚拟机后再自行加载镜像文件,这里勾选第二项"安装程序光盘镜像文件"直接加载好镜像文件,并单击"浏览"按钮,在文件目录中找到之前下载好的CentOS 7镜像文件,选择"CentOS-7-x86_64-DVD-1611"光盘镜像文件,点击打开 :
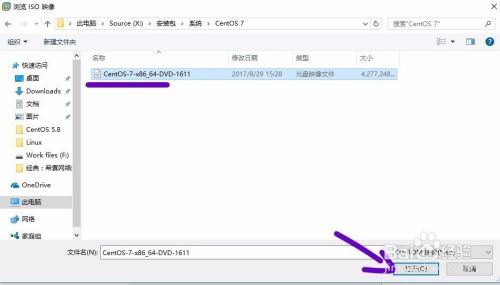
打开后返回到操作系统选择界面,这时会提示检测到CentOS64位操作系统(老版本的VMware中会要求自己选择操作系统类型和版本),表明镜像文件为规范的镜像文件;若提示未检测到镜像文件,则表明镜像文件损坏或不是规范的镜像文件。确认镜像文件正确后,继续单击"下一步":
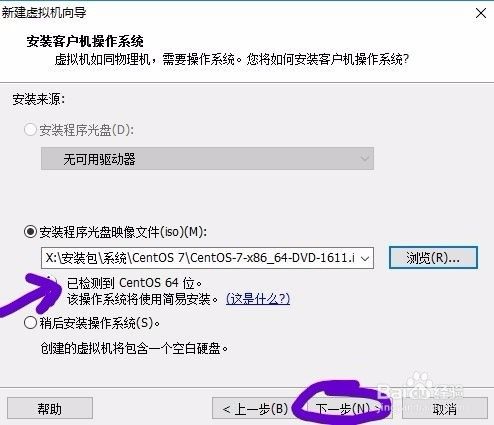
4)、设置Linux系统账户
之后,进入账户设置界面,可以设置操作系统名称及系统账户和密码,输入后单击"下一步":
注:用户名只能输入小写字母、0-9或破折号,否则会报错
注:Linux的系统账户和密码千万不要忘记,根(ROOT)帐户和密码也是这个

5)、配置虚拟机文件名称和存储路径
进入下一界面,可以设置虚拟机名称,改变虚拟机文件存储路径,建议最好为虚拟机单独划分一个有一定空间的盘符,将虚拟及文件都保存在这里便于管理。选择好之后,单击"下一步":
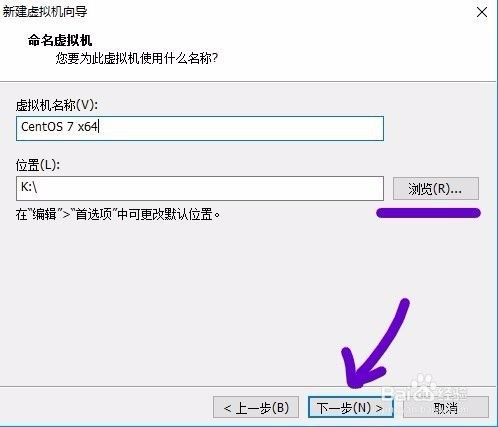
6)、指定虚拟机硬盘容量和储存格式
进入下一界面,可以指定虚拟机系统的硬盘大小,一般会根据系统版本提出建议硬盘大小,设置成建议大小即可,为了运行更流畅建议最好30GB ,这里我们设成40GB;
然后选择虚拟磁盘的存储方式,可以存储成单个文件或拆分成多个文件,根据具体需要选择,这里为了管理方便和磁盘性能,我们选择"将磁盘存储为单个文件"。

7)、自定义硬件
设置好虚拟磁盘大小和存储方式后单击"下一步",进入虚拟机硬件设置,一般保持默认设置即可,也可以在自定义硬件里进行硬件设置修改。

这里为了提升虚拟系统性能,我们可以单击进入"自定义硬件"界面,对内存进行调整,这里我们设置成2GB,建议最好不要超过主机内存的一半,同时移除虚拟机不需要的硬件设备如打印机。
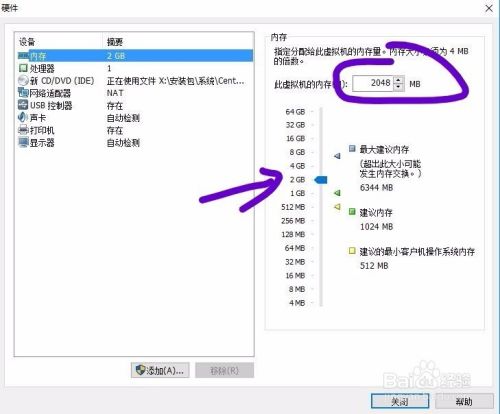
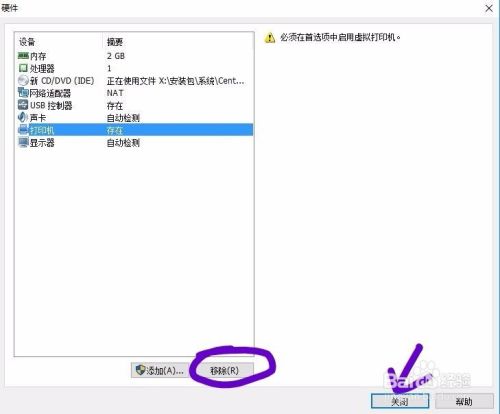
设置好之后,单击"关闭",退出自定义硬件界面,回到 步安装程序(时间比较短,刚开始安装可能注意不到就自动到下一步了,没关系,这里保持默认也可,所有设置都可以在系统装好之后再进行配置)。
这里我们进行一下简单的配置,先随便点一块地方,系统就不会自动进入下一步安装程序了,这时我们可以慢慢做一些简单的配置,这里可以发现还没配置的选项均为灰色,其它为默认配置:
日期/时间设置:点击本地化配置栏中的第一项"DATE&TIME",进入配置页面。左下角可以调整时间,右下角可以调整日期,左上方"Region"栏可以选则所在区域,"City"栏选择所在城市,右边网络时间同步还不能开启,因为还没配置网络服务,先手动配好时间就行。都设置好之后,点击左上角"Done"按钮,即可退出该项配置界面,返回主界面。
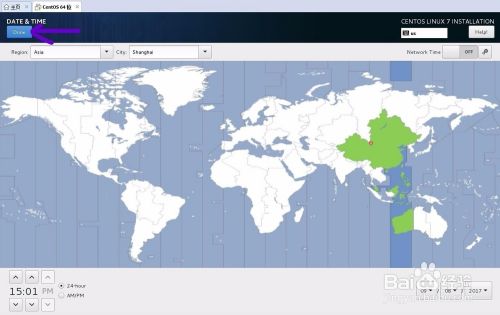
键盘布局设置:点击本地化配置栏中第二项"KEYBOARD",进入配置页面。默认只有一项English US,即美式键盘布局,就是我们常见的键盘布局,下边的" "按钮可以添加其它键盘布局,这里我们保持默认即可。然后点击左上角"Done"按钮返回主界面。

系统支持语言选择:点击本地化配置栏中第三项"LANGUAGE SUPPORT",进入系统支持语言选择页面,可以自行选择系统需要支持的语言。默认已经选择了英语,这里可以将选项下拉到最后再将简体中文选择进去。之后,点击左上角"Done"按钮,返回主界面。
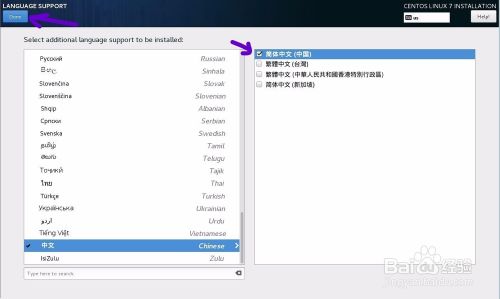
安装源检测:点击软件设置栏中的第一项"INSTALLATION SOURCES",进入安装源选择界面。这里可以选择系统安装的源文件,这里默认为自动检测,我们保持默认即可,之后点击左上角"Done"按钮,返回主界面。

系统安装模式选择:点击软件设置栏的第二项"SOFTWARE SELECTION",进入系统安装模式选择界面。左边为根据不同的安装需求和目的,设置好的多种安装模式,不同的安装模式,安装的软件和环境配置有所不同,右边为对应模式下可供选择的软件的服务,可根据实际需求自行选择安装与否。实际安装时要根据安装目和系统用途来选择安装模式,作为新手这里就不必要详细探讨了,以后了解深入了可以选择自定义。
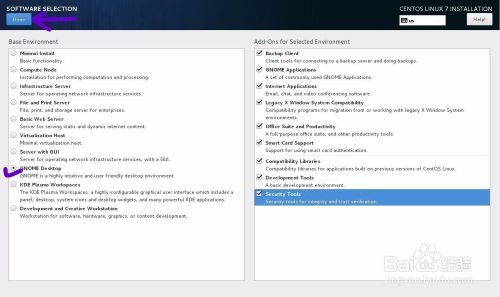
这里我们直接选择GNOME图形化界面安装模式,我这里对应模式下的应用全部进行选择,都是一些常用的应用,选好之后点击左上角"Done"按钮回到主界面。为了方便理解,这里给出一个中文界面作为参考:
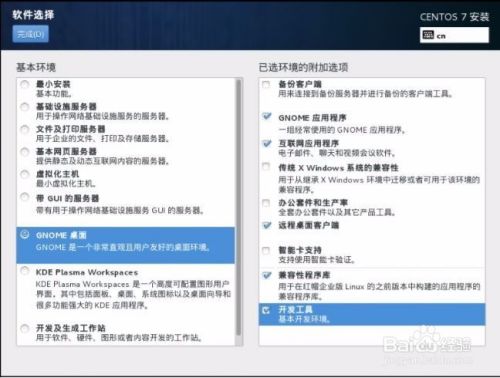
系统安装位置:在系统设置栏的第一项"INSTALLATION DESTINATION"中,可以更改系统分区设置,建议新手保持默认自动分区即可,不要改动,Linux下的分区也是门大学问,搞不好会出问题,建议以后学习深入后再尝试进行分区的学习。
KDUMP功能设置:KDUMP为一个内核崩溃转储机制,主要在内核出错时,负责记录内存信息到文件中,供内核开发者研究出错原因,一般用户不必理会,建议关闭该功能,避免硬盘空间浪费。这里点击系统设置栏第二项"KDUMP"进入相应界面,将其状态改为关闭,即去掉"Enable kdump"勾选,然后点击"Done"回到主界面。

配置网络:点击系统设置栏中第三项"NETWORK&HOSTNAME",进入网络相关配置页面。已经有默认识别的虚拟网卡,在左下角可以修改主机名,这里保持默认即可;右边网络连接默认关闭,将状态从OFF改变为ON,开启网络连接,然后系统会自动获取相关网络参数,网络正常的话即可建立连接。之后依旧点击左上角"Done"按钮回到主界面。
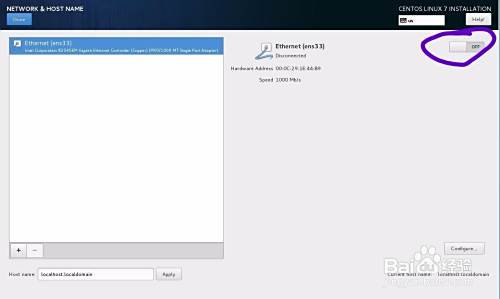

配置安全策略:点击系统设置栏最后一项"SECURITY POLICY",可以进行安全策略配置,这里我们的系统作为学习用,先不进行设置。
最后一切配置妥当后,点击主页面右下角"Begin Installation"按钮,开始进行安装:
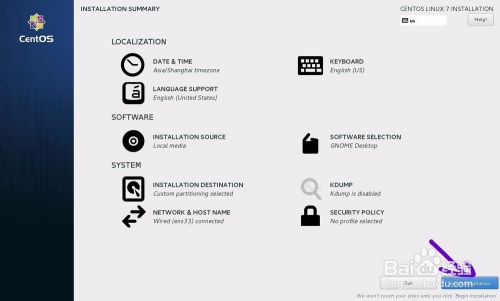
4)、系统镜像安装
完成基础系统配置后,进入CentOS 7系统安装界面:

安装界面下方未安装进度条,全部安装完成大概要20分钟左右。上方有一些基本用户设置选项,安装期间可以进行一些简单的用户配置。在"ROOT PASSWORD"选项里可以配置ROOT用户的密码,由于我们之前在创建虚拟机时已经设置过了,所以这里不用在进行配置。在"USER CREATION"选项中可以创建本地用户,这里你可以点进去,创建一个本地用户:

输入用户名和密码后,点击左上角的"Done"按钮回到安装界面,完成了一个普通用户的创建。之后就等待安装完成即可(过程有点漫长,这时候你有必要拿出你的手机,邀请几个好友,打开王者荣耀,嘿嘿嘿,据有关调查显示,开一局可能刚刚好哦)。
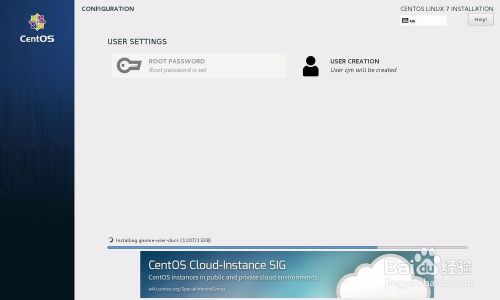
5)、系统启动
安装完成后,系统开始自动启动,进行初始化工作:


系统启动过程中,会跳出一个初始配置界面,里边有证书许可配置和网络配置两项,配置完成后会继续进入启动项。
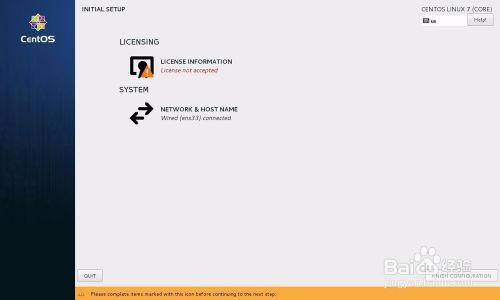
点击"LICENSE INFORMATION"选项,进入证书许可说明页面,直接点击左下角"I accept the license agreement"同意协议即可,再点击左上角"Done"返回原界面。
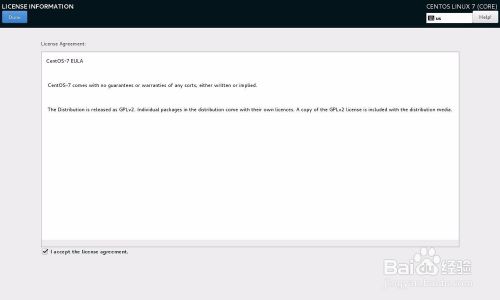
网络配置之前已经设置过,这里不必再进行配置了,然后点击右下角"FINISH CONFIGURATION"完成配置,继续进入启动项。

6)、账户登录
等待系统启动程序结束后,进入登录界面,因为只创建了一个系统账户CentOS 7 x64,所以这里的列表里只有一个账户,直接点击账户登录进去:
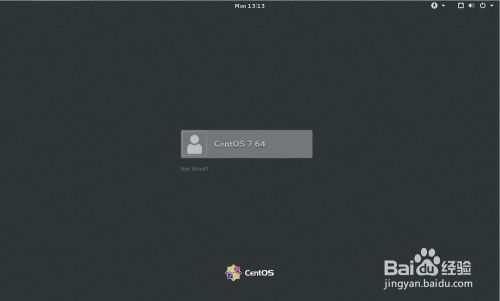
然后输入根账户密码,点击登录项的右下方"Sign"按钮,即可登录进去。这里点击"Sign"旁边的设置符号,可以选择不同的桌面类型,这里保持默认桌面类型即"GNOME CLASSIC"即可,Linux下不同的桌面类型大家可以自己去了解,这里就不展开说明了。
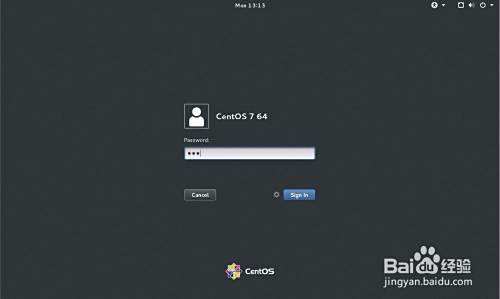

输入用户密码登录进去,即可进入系统桌面如下:

7)初始配置
首次进入系统桌面,会自动弹出一个初始配置界面,进行一些简单的配置。首先是系统语言选择,如果你还不适应全英文的操作系统,可以拉到最下边将系统语言改成中文,我这里保持默认。然后点击右上角"NEXT"进入下一步。
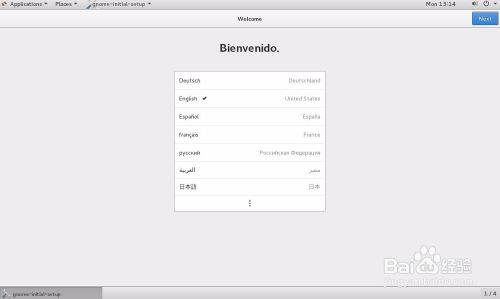
然后是键盘布局的设置,之前也设置过,这里保持默认——美式键盘布局即可,然后点击右上角"NEXT"进入下一步。

接着关联账号的设置,这里你可以将你的谷歌、微软等在线账号与你的Linux系统关联起来,现在基本上没必要,这里直接点击右上角"Skip"跳过此项。

完成上一步后,会有如下提示说所有基本配置已经完成,这时点击下方"Start using CentOS Linux"即可进入系统桌面,开始使用系统。

8)、桌面熟悉
最后又回到系统桌面,先会弹出一个使用向导如下,里边有系统的入门使用说明,具体大家可以自己去了解,这里只是简单介绍以下桌面各部分功能。

接下来是桌面的简单介绍,首先是左上角的应用菜单栏,第一项"Applications",点击选项下拉后,里边基本上包含了系统所有应用程序和服务及一些常用工具,直接点击即可使用;第二项"Places"则是一些系统常用的目录或者文件夹,在这里可以方便地打开。
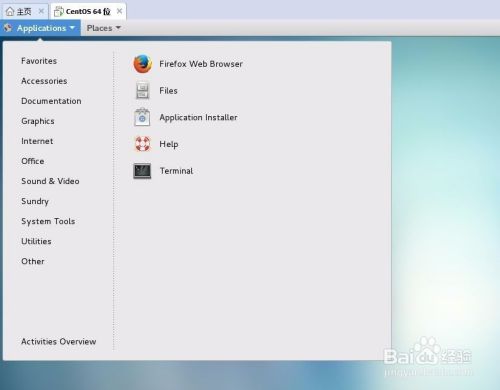
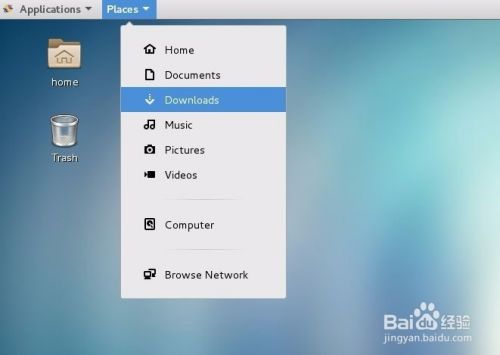
然后是右上角的系统菜单栏,点击右上角电源或音量项会进入系统设置选项,从上到下依次是音量调节、网络设置和账户设置,最下边还有三个选项:左边为系统设置项,里边可以进行所有的系统设置,中间为账户锁定按钮,右边为关机选项,可以选择关机、重启或退出登录;点击右上角的日期项可以进入日期配置选项,设置时间和日期。



在桌面右下角,为系统提供的虚拟桌面,点击可以在4个虚拟桌面之间进行切换,至于虚拟桌面有什么用,大家要自己用过才知道,简单来讲就是可以让多个程序分别在不同的桌面上运行,其实就相当于一个桌面上可以同时显示4个显示界面。

在桌面左下方为任务状态栏,所有打开的应用程序都会在下方的状态栏显示出来。
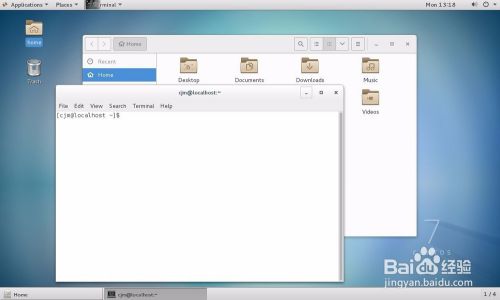
好了,那么系统桌面就简单介绍完了,教程也就到这里了,大家装好系统后可以自己去探索一下。
1、系统镜像装好之后,原先下载好的镜像文,件就可以删除了,系统第二次启动时就不用再从外部加载系统镜像文件了,而是直接使用已经装在虚拟机硬盘里的操作系统。可以在虚拟机硬件里将系统读取方式改为从硬件驱动器读取。记得低版本的VMware好像要手动修改,这里会自动检测,就不用修改了。

2、虚拟机系统关机时要等待所有关机项结束后,在关闭虚拟机,否则可能会损坏系统数据,导致无法正常开机。
3、虚拟机系统再次开启时会有如下提示,说无连接到虚拟设备idel:0,是否每次开启虚拟机时都尝试连接此设备,直接点击”否”,下次开机时就不会再出现了。这是因为光驱镜像已经使用完毕,这时已经改为自动检测,不会影响系统使用。
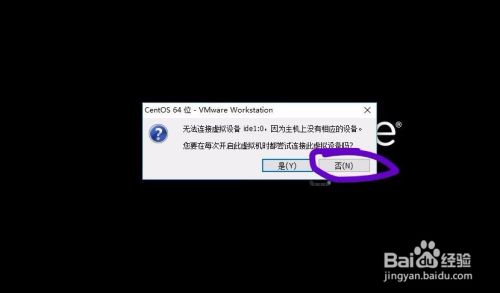
4、已经安装好的系统文件应该已经在你之前指定的虚拟文件存储位置,这里的文件不要随意删除、改动,否则虚拟机会出错。我这里将所有文件存在新建盘CentOS下,里边即为所有虚拟机的系统文件和配置信息。

5、有时候计算机重启后,会发现虚拟机里系统启动时会报内部错误,这时要检查一下任务管理器里的网络服务状态,可能是由于VMware相关服务没有开启的缘故,确保所有与VMware相关服务已经开启。(低版本v10会有这个错误,因为默认VMware相关服务要手动开启,所以重启后要重新开启服务)。
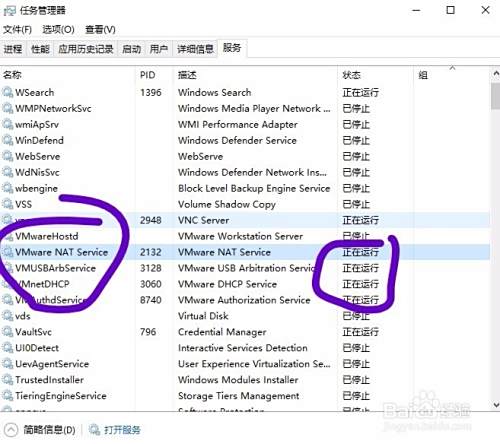
6、如果觉得本篇教程有帮助的话,下边顺便帮忙投个票噻,蟹蟹各位宝宝啦~
好了,本次教程就到这里,带大家体验了一下最新版CentOS的安装,,整体感觉最新版的界面比之前的优化了很多,虽然对Linux系统来说图形界面无关紧要,不过还是看起来很舒服,至于实际使用体验,小白我也要自己去感受一下才知道,我跟大家一样都是朝圣者,前路漫漫,一起加油。教程中有什么其它问题希望大家可以提出来相互交流,共同进步,可能下次写教程要好久之后了,要闭关修炼去啦,等修成正果再出吧,哈哈。
By 看星星的小王子
2017.09.12
以上方法由办公区教程网编辑摘抄自百度经验可供大家参考!
相关文章
steam想申明库存量,不晓得在哪里去增设,那个出口处是稍稍有点儿深,由此可见毕竟也很单纯,一起来看一看什么样操作方式。操作方式方式01登入steam后,点选街道社区旁的对个人......
2024-02-05 549
操作方式方法01【辅助widget】多种辅助工具相连接两个功能键的可同时按【Shift】加此功能键挑选出1、正方形、圆锥选框辅助工具 【M】 2、终端辅助工具 【V】 3、截叶......
2024-02-05 481
操作方式01文档格式难题qq肖像最合适用jpeg文档格式的相片,若是相片有透明化地下通道,能选用png文档格式上载。 02大小不一难题若是相片极重也可能将引致上载失利,检......
2024-02-05 405