steam想申明库存量,不晓得在哪里去增设,那个出口处是稍稍有点儿深,由此可见毕竟也很单纯,一起来看一看什么样操作方式。操作方式方式01登入steam后,点选街道社区旁的对个人......
2024-02-05 551
CentOS(Community Enterprise Operating System,中文意思是:社区企业操作系统)是Linux发行版之一,它是来自于Red Hat Enterprise Linux依照开放源代码规定释出的源代码所编译而成。由于出自同样的源代码,因此有些要求高度稳定性的服务器以CentOS替代商业版的Red HatEnterprise Linux使用。两者的不同,在于CentOS并不包含封闭源代码软件。
首先安装虚拟机,点击“下一案蚂怕步”

如图勾上接受许可,点击“下一步”

点击“更改”选择软件安装位置,然册关后点击“确定”,接着点击“下一步”
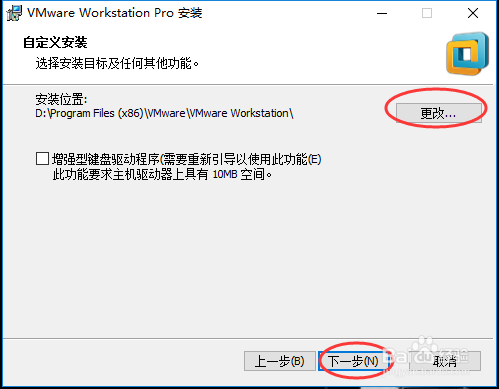

然后接着点击“下一步”轿边,最后点击“完成”即可

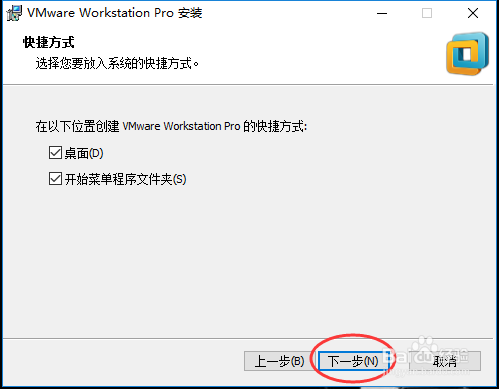
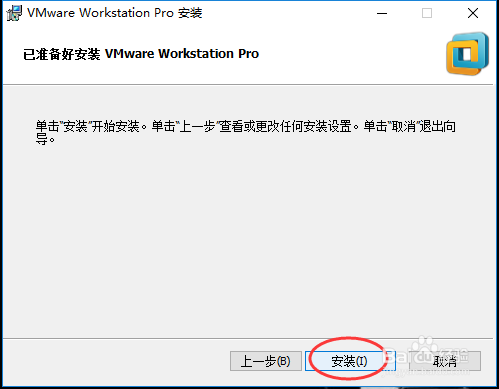
第一次打开需要密钥,这里提供一个永久密钥:5A02H-AU243-TZJ49-GTC7K-3C61N

打开vmware,点击“创建新的虚拟机”
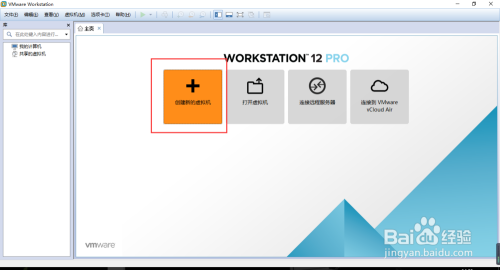
然后选择“自定义”,点击“下一步”

然后点击“浏览”选择准备好的contos7镜像文件,然后选择“稍后安装操作系统”,再点击“下一步”
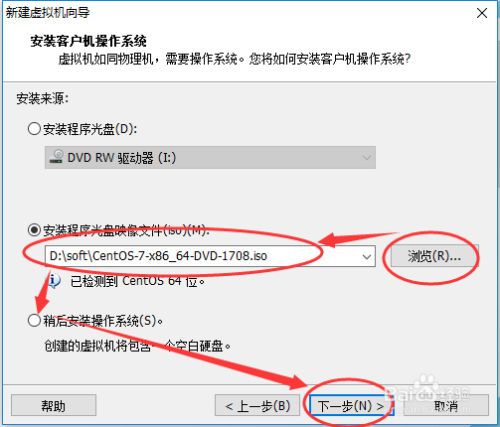
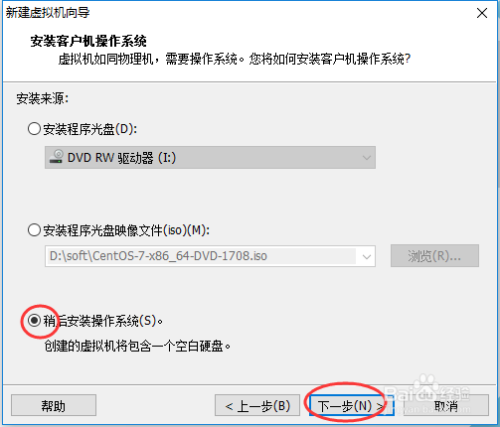
然后选择Linux(L)和contos 64(位)(根据自己的操作系统选择位数),接着点击“下一步”

设置虚拟机名称,点击“浏览”选择虚拟机安装位置,然后点击“下一步”

之后点击“下一步”,即可,如图进行操作


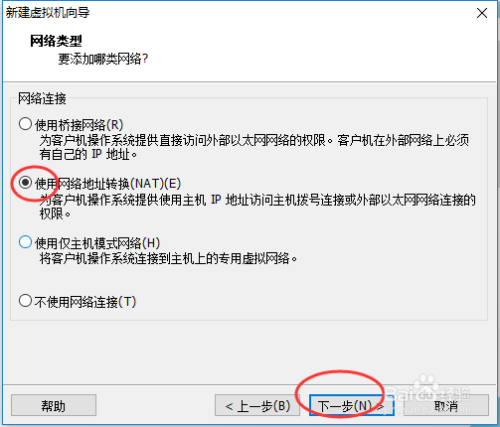

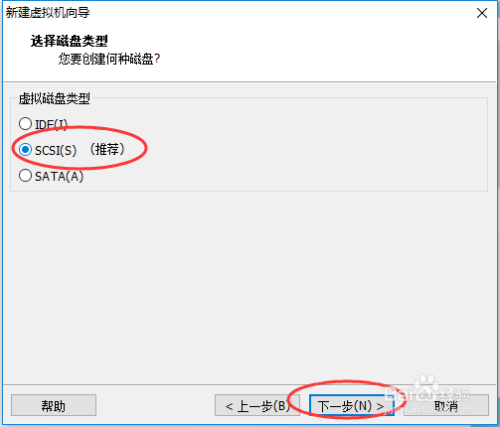

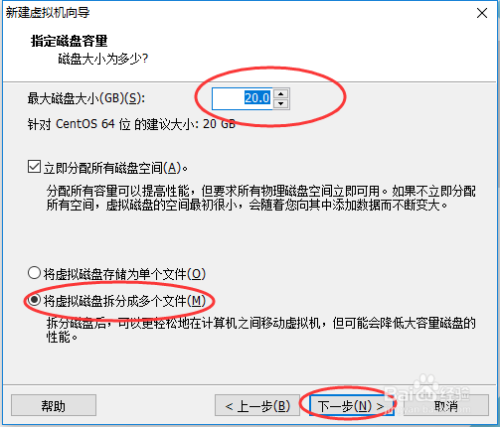
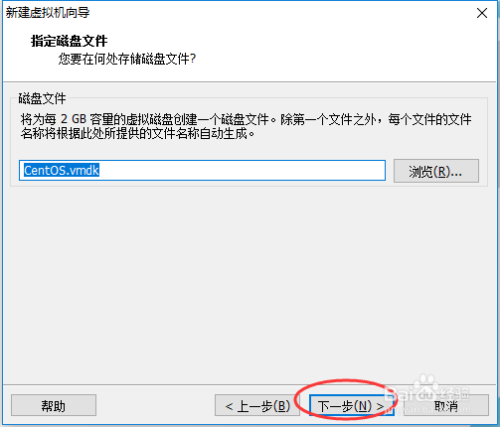
然后点击“自定义硬件”,选择使用的ISO映像文件(如图),接着点击“关闭”,最后点击“完成”即可


然后点击“开启此虚拟机”,接着进行安装
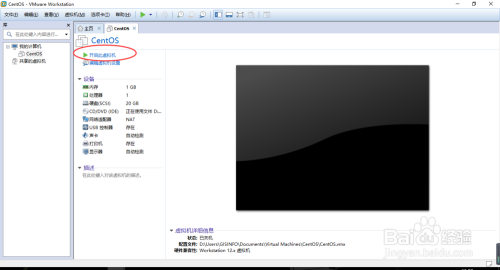
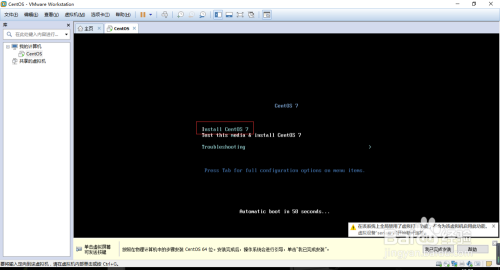
选择语言(汉语),点击“继续”

这里可以设置日期时间,键盘输入和语言支持,关键的是“软件选择”,这里“最小安装”只有dos操作界面,适合内存较小的计算机,一般推荐选择“GNOME桌面”,安装位置可以自己配置,觉得麻烦可以选择“自动配置分区”即可,最后点击“开始安装”
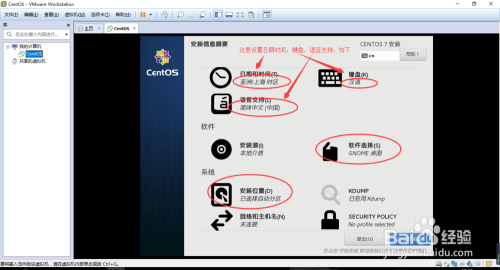


这里可以设置root账户密码,设置好后,等待安装完成(漫长的等待~~~)


安装完成后点击“重启”,接着如图一步一步来就好






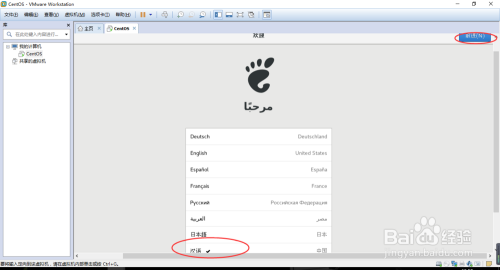
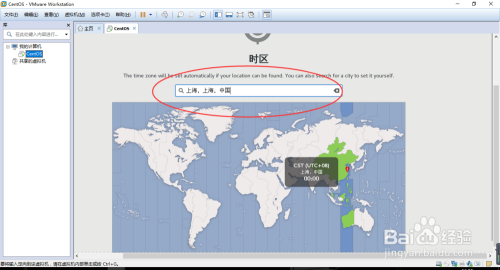



以上方法由办公区教程网编辑摘抄自百度经验可供大家参考!
相关文章
steam想申明库存量,不晓得在哪里去增设,那个出口处是稍稍有点儿深,由此可见毕竟也很单纯,一起来看一看什么样操作方式。操作方式方式01登入steam后,点选街道社区旁的对个人......
2024-02-05 551
操作方式方法01【辅助widget】多种辅助工具相连接两个功能键的可同时按【Shift】加此功能键挑选出1、正方形、圆锥选框辅助工具 【M】 2、终端辅助工具 【V】 3、截叶......
2024-02-05 481
操作方式01文档格式难题qq肖像最合适用jpeg文档格式的相片,若是相片有透明化地下通道,能选用png文档格式上载。 02大小不一难题若是相片极重也可能将引致上载失利,检......
2024-02-05 407